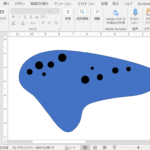【Power Automate】入門編:指定時刻にTeamsでアラートをする
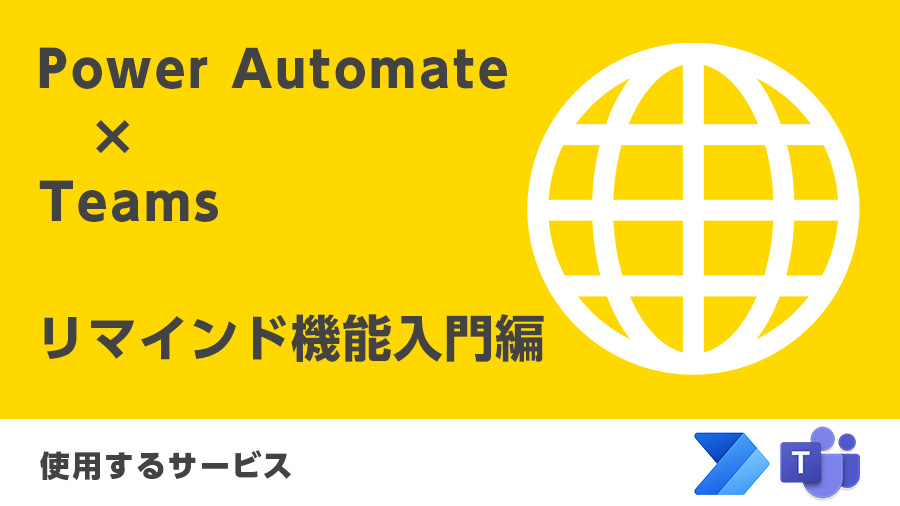
メディア制作課の八咫です。この記事では、Microsoft 365のブラウザ版Power Automateを使用して、リマインド機能を作っていきます。リマインドをしてくれるツールはたくさんありますが、Power Automateに詳しくない方が、本記事を通して理解を深めて頂ければ幸いです。
こんな人にオススメ
■自動化に興味がある!
■リマインド機能が欲しい!
Power Automateとは?
Power Automateは、Microsoft 365に含まれる自動化ツールです。 Power Automateはアプリ版とブラウザ版の2種類があり、今回は「ブラウザ版」についての記事になります。自動化といっても、何をどのように自動化できるのか、うまくイメージがつかない方向けの内容になっています。
安心して下さい。プログラムを書く必要はありません。
本記事では 用意したシナリオに沿ってPower Automate でリマインド機能を作り、自動化のイメージを掴んでいきましょう。
シナリオ
アルタの公式キャラクター にゃるた は、最近新しい仕事を引き継ぎました。毎週水曜日のお昼に、お知らせを投稿する仕事です。最初はうまくやっていましたが、時間が経つにつれ、段々と忘れる事が多くなってしまいました。これを解決する為に、 にゃるたはPower Automate でリマインド機能を作る事にしました。

この悩みを解決する為のリマインド機能について考えてみましょう。 Power Automate は処理を行うタイミングを指定する必要があります。この処理を「フロー」、タイミングを「トリガー」といいます。基本的なトリガーは「条件」「時間」「手動」の3つです。他にもありますが複雑になる為、今回は省きます。
【条件】自動化したクラウド フロー
特定の条件を満たした時に処理を行います。メールを受信した時、Teamsでメッセージを受け取った時など、他のMicrosoft365アプリとの連携が強いのが特徴です。
【時間】スケジュール済みクラウド フロー
決められた時間に従って処理を行います。「秒」から「ヵ月」まで、幅広く設定できます。「週」を選択した場合は曜日を設定できます。
【手動】インスタント クラウド フロー
任意のタイミングでボタンを押すことによって実行するフローです。実行が必要になった時ににボタンを押して実行します。手軽に実行できるのでアクションの動作をテストするために使うことも多いです。
今回のリマインド機能を作るにあたっては「時間」のトリガーが良さそうです。「毎週水曜日のお昼にお知らせを投稿」するなら、準備も含めて毎週水曜の朝にリマインドがあると助かるでしょう。では次に、どこにリマインドがあると助かるでしょうか。 Power Automate は他のアプリを自動で動かしてくれる為、Outlook(メール)やTeams(チャットツール)など、リマインド先はいくつかの候補があります。今回は忘れなければいいだけなので、通知に気付きやすいTeamsをリマインド先にします。
これで、 Power Automate を使った自動化の仕様が固まりました。
トリガー: スケジュール済みクラウド フロー (時間):毎週水曜の朝
リマインド先:Teams(チャットツール):「本日は水曜更新があります」
Power Automate フローの作成
まず、Microsoft365アカウントでPower Automateにログインします。
https://www.microsoft.com/ja-jp/power-platform/products/power-automate
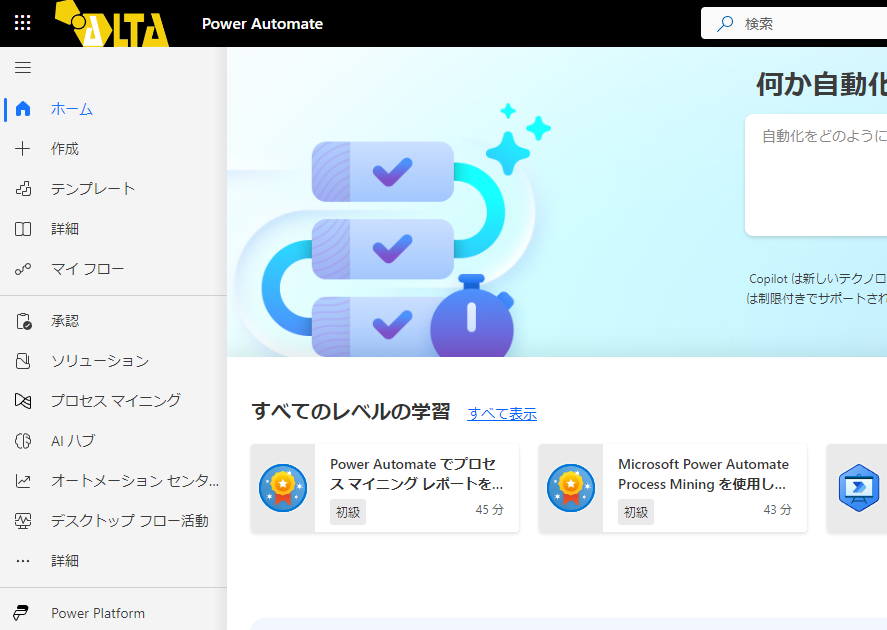
上の画面に遷移できたら、成功です。 Power Automate の画面では主にフローの作成や編集、共有ができます。今回はフローを新しく作るので、下画像の「+作成」へ遷移します。
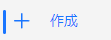
「+作成」ページには、どのトリガーでフローを作成するかを選択する画面が表示されます。現在では他にも3つありますが、今回は下画像の3つに絞ります。
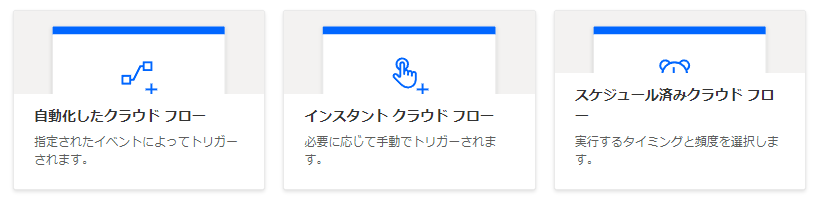
今回はトリガー「時間」のフローを作るので、「スケジュール済みクラウド フロー」を押します。
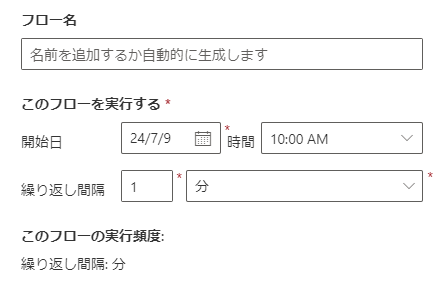
押すと上の画面が出るので、各種設定していきます。
■フロー名:フローの名前を決めます。分かりやすいものがいいでしょう。
■開始日、時間:いつから始めるかを設定します。今回は最短開始日にします。
■繰り返し間隔:このフローを行う周期を設定します。今回は毎週水曜にします。
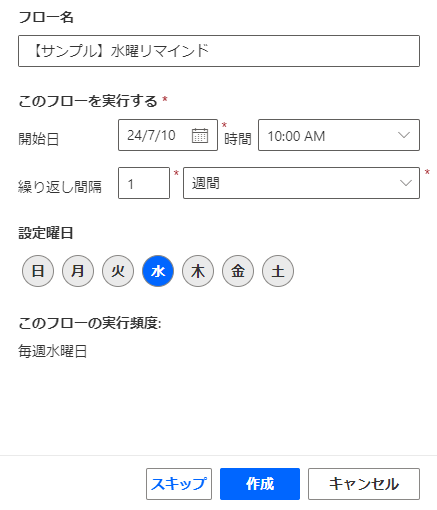
最後に「作成」を押せばフローのトリガー部分は作成完了です。
Power Automate アクションを作成
先ほど、フローのトリガー部分を作成しました。これで、いつ動くかという設定は完了です。次に、何をするかを設定していきます。これを「アクション」といいます。「フロー」は一つの「トリガー」と一つ以上の「アクション」で成り立っています。
アクションの設定
「+作成」を押すと下図のような画面に遷移します。「Recurrence」と書かれた四角が、先ほど設定したトリガーです。ここから設定を変更する事もできますが、先ほど設定したばかりなので、アクションの設定をしていきます。アクションを追加するには、丸い「+」のボタンを押します。「アクションの追加」が出てくるので、それも押します。
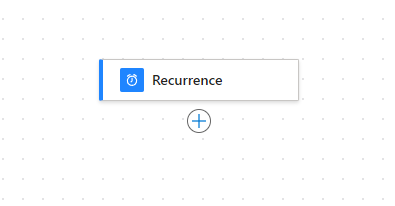
押すと、左から下図のように動かしたいアプリの一覧が出てきます。
今回はTeamsでリマインドをしたいので、「Microsoft Teams」を選択します。
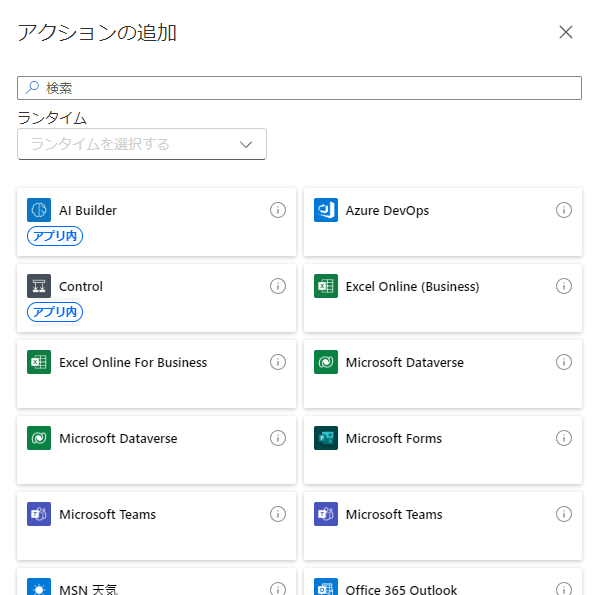
「Microsoft Teams」を すると、Teams上でどの動きをしたいかの一覧が出てきます。今回は赤線の「チャットまたはチャネルでメッセージを投稿する」を選択します。
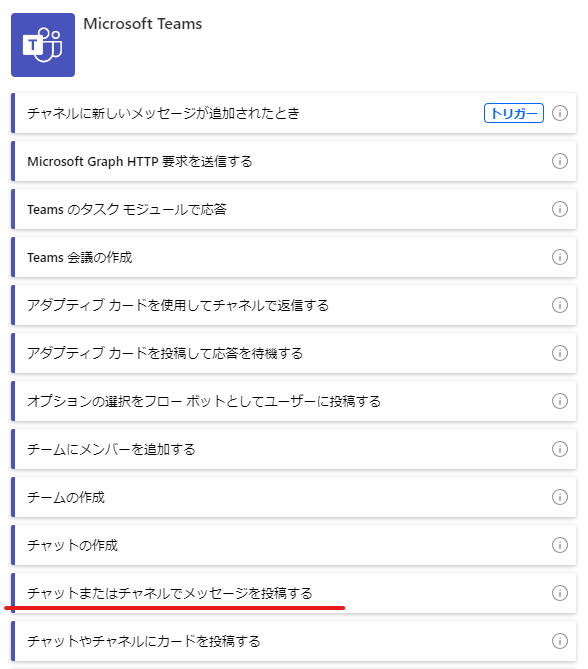
その後詳細の設定に移るので、設定を進めていきます。進めていくと、下左図から下右図へと項目がふえていきます。投稿者は「フローボット」に、投稿先は「Chat with Flow bot」、Recipientには「自分のアカウントのアドレス」を設定します。Messageは好きに入力して大丈夫です。※今回は「水曜更新です。」とだけ入力しました。
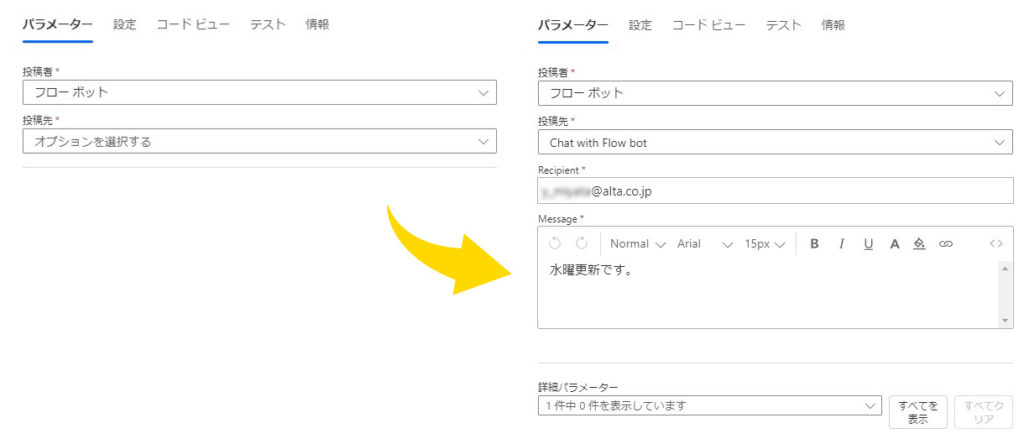
設定が完了したら、ウィンドウの外をクリックすればウィンドウが閉じます。下図のようにアクションが追加できていれば、最後に「保存」を押して完成です。
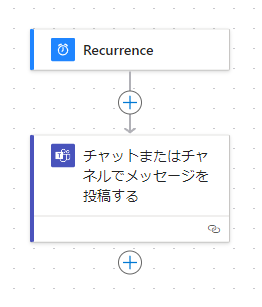
「保存」は画面右上のバーにあります。

動作確認
最後に、うまく動くかの確認をします。今の状態だと水曜の午前10時に処理が行われるはずですが、そこまで待つ必要はありません。保存した後はトリガーの条件を無視して、テストを行う事ができます。これは先ほどの「保存」と同じバーにあります。

手動にして、テストしてみましょう。うまくいけば、Teamsにチャットが送られるはずです。
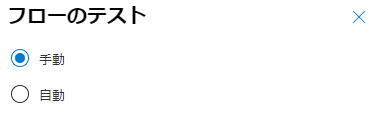
うまくいっていれば、下画像のように「Wrokflows」というアカウントからチャットがとどきます。本来はトリガーに従って 水曜の午前10時に届きますが、テスト用に手動で動かす事も可能です。

まとめ
こうして、にゃるたはPower Automate を活用し、リマインド機能を完成させました。このリマインド機能に助けられつつ、にゃるたが更新を忘れる事はなくなりましたとさ。めでたしめでたし。
発想次第では大幅な業務効率化もできるPower Automate、その入門編はいかがでしたでしょうか。トリガーとアクションの関係性がわかってくれば、自分が普段行っている業務に当てはめやすくなると思います。特にルーティンで行っている業務は年単位で考えると大幅な時間短縮に繋がる可能性があるので、一考の余地がありますよ。
それではまた、お会いしましょう。
そんな株式会社アルタがお届けするソリューションが気になる方は…