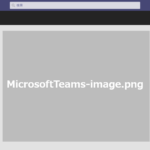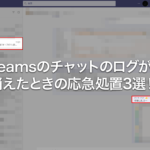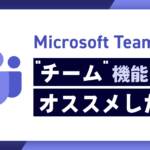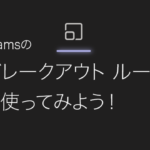【Microsoft Forms】Teamsで簡単にアンケートがとれる! 回答の詳細を見るには?
マークアップエンジニアのアシュリーです。
Microsoft Teamsをお使いのみなさん、Teams上で簡単にアンケートがとれることを知っていますか?
今回は、アンケートのとり方と、やってみて困った「回答の詳細を見る方法」についてお伝えします!
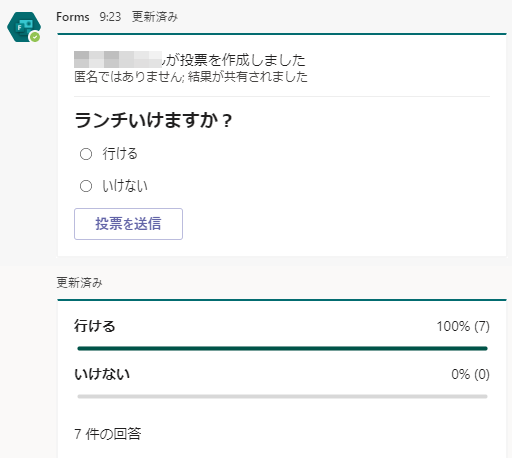
Teamsの「チーム」で簡単なアンケートを取る!
Teamsの「チーム」のチャット欄に @forms と入力
@forms と入力すると、候補が出てきます

何か出てくるのでクリック
候補から「Forms」を選ぶと「操作項目」というようなものが出てくるのでクリックします。

「新しい投票を作成」を選ぶと
選択肢が出てきますが、「+新しい投票を作成」を選びましょう
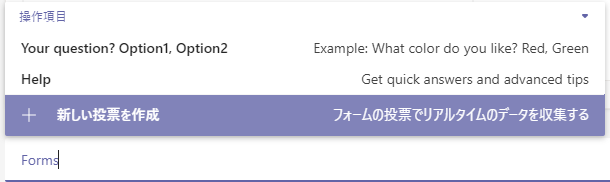
フォームの作成画面が出てくる
質問のタイトルとオプション(選択肢)を設定できます。
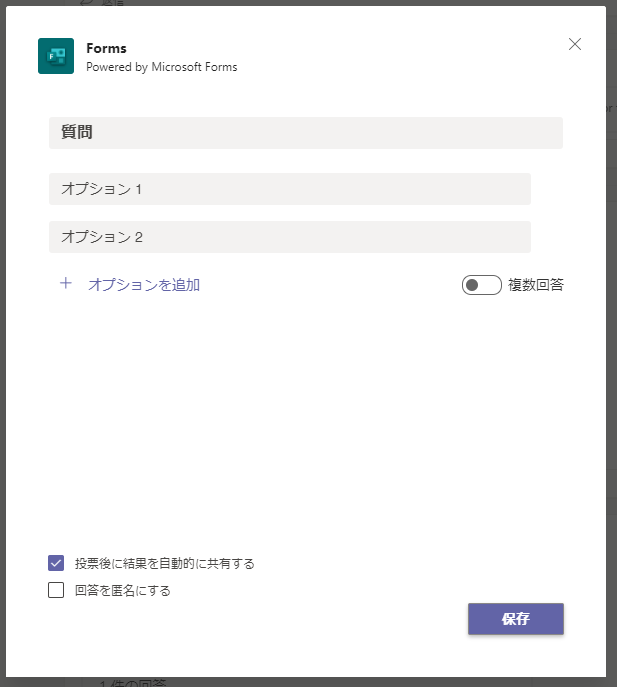
フォームの設定をして「保存」する
保存すると、このような投稿がチームに投稿されます!
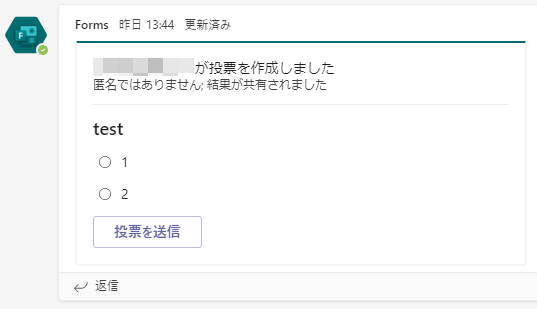
※このフォーム機能が使えるのは、2021年5月現在Teamsの「チーム」  機能だけです。
機能だけです。
回答の詳細確認はTeams上からはできない…!
とても簡単にフォームが作れるTeams上のFormsですが、確認できる内容も簡易的な集計のみ。
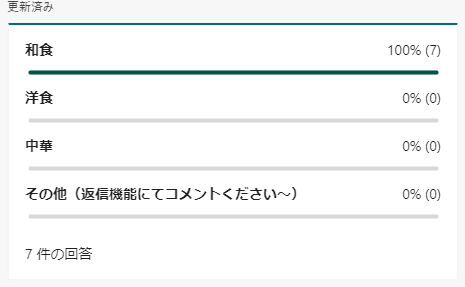
「匿名ではありません」と書いてあるのに回答者が見えない!
せっかく「匿名ではありません」の表示が出る(=ログインユーザーの情報を自動取得する)設定で作っても、なんとTeams上では誰が回答したかが確認できません…。
Web上のFormsから確認できる
回答者の情報など、回答の詳細を見たいときはWeb上のFormsにアクセスします。
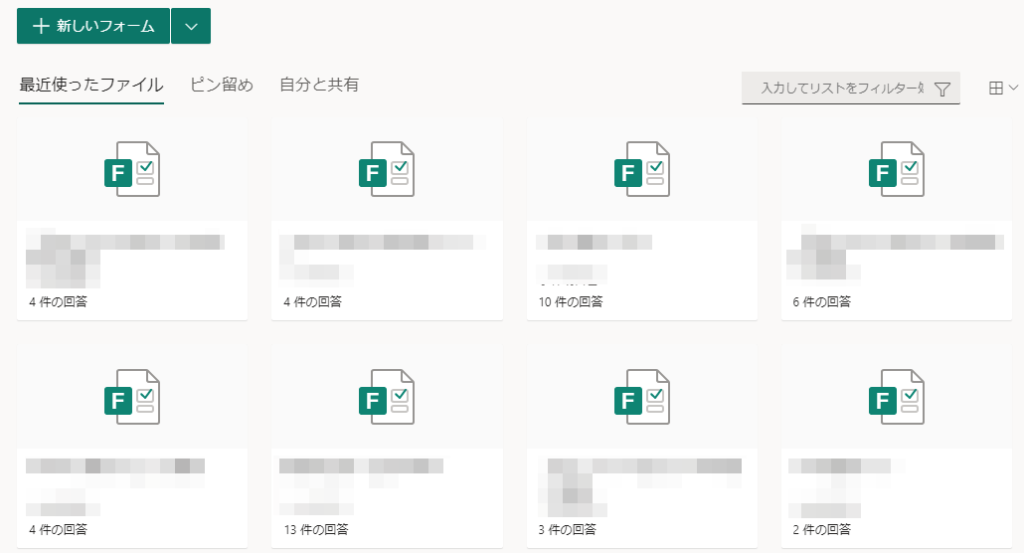
「最近使ったファイル」には出てきませんが、ページの下の方に『すべての自分のフォーム→』のリンクがあり、
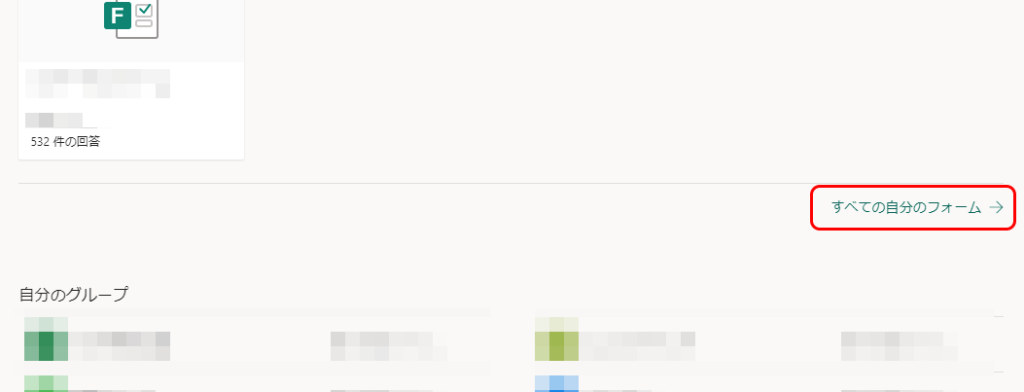
「すべてのフォーム」の一覧に表示されます!
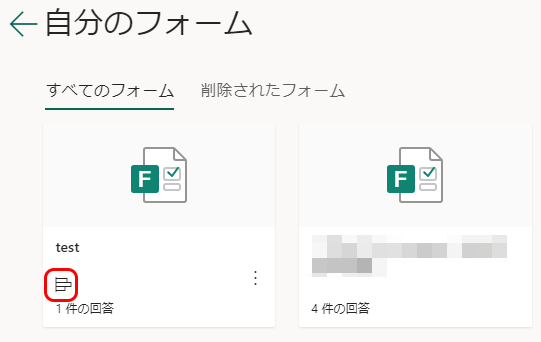
ここで、通常のFormsと同じように回答内容などが確認できます。
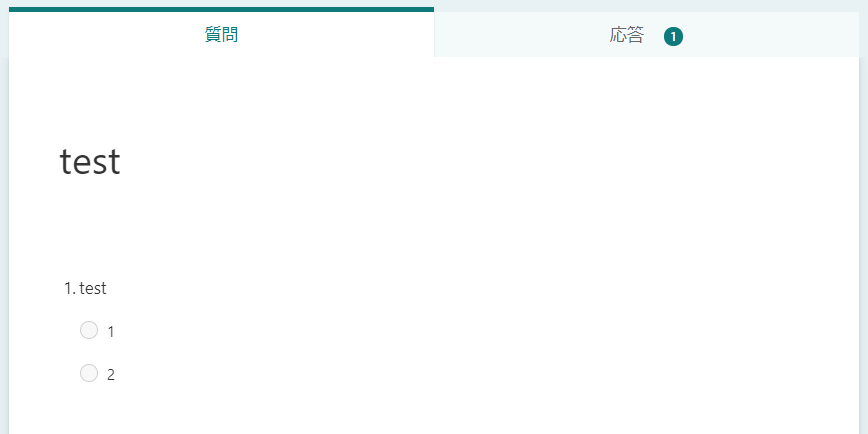
Teams上で簡単にアンケート調査をしてコミュニケーションをパワーアップ!
今回はTeamsで簡単にアンケートがとれるFormsの使い方をご紹介しました。
Teamsの機能を使いこなして、コミュニケーションをパワーアップしましょう♪
株式会社アルタでは、Microsoft 製品やZoomなどをつかった業務のデジタル化についてもお手伝いしていますので、導入やサポートをご希望の方はぜひITサポートチームへご連絡ください♪