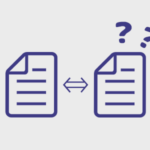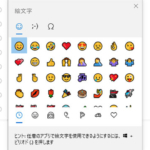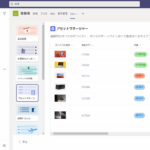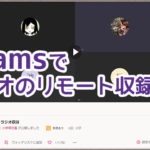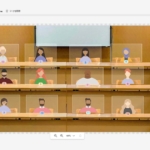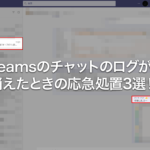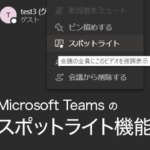Teamsの「自分用チャット」をメモ変わりに使っちゃおう!!
「Word」・「Excel」・「PowerPoint」だけではなく、「SharePonint」・「OneNote」・「Power Automate」・「Forms」も弊社では業務で活用しています。
特に「Teams」の活用頻度がとても高いです。
チャットでのやり取り、WEB会議や打ち合わせ、グループ通話、ファイルの共有など色々な局面で活躍しています。
今回は最近に実装されたTeamsの「自分用チャット」についての紹介です!!
自分用チャットの何が便利というと「簡易的なメモ」を取るのに便利です。
Teamsはスマホに入れることができるので、メモを外出先で見ることもできます。
Teamsで「自分」とやり取りができる機能
Teamsの「自分用チャット」について説明します。
「自分の名前(あなた)」というチャットルームがあります。
↓ ↓ ↓ ↓
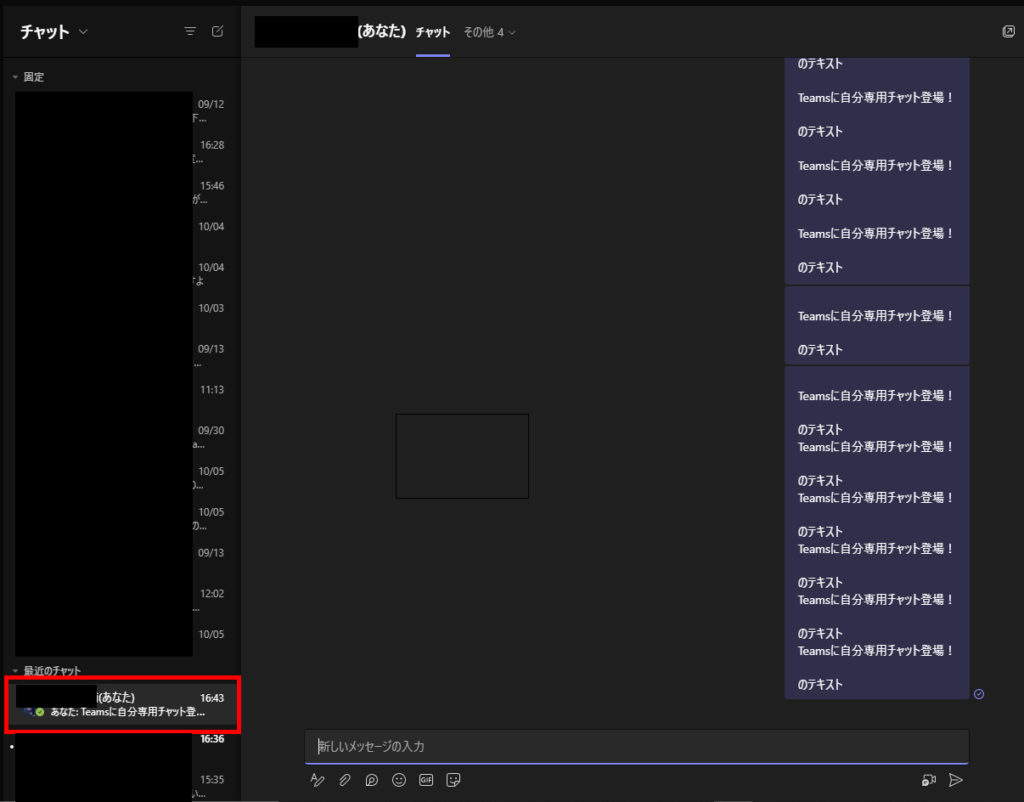
自分の名前(あなた)と書かれた名前があれば、それが「自分用チャット」になります。
※もし見つからないときは「検索画面」から自分の名前を検索してみてください。
↓ ↓ ↓ ↓

「自分用チャット」で自分とのチャットをやり取りすることができます。
他の人とのチャットをするのと同じ機能が備わっています。
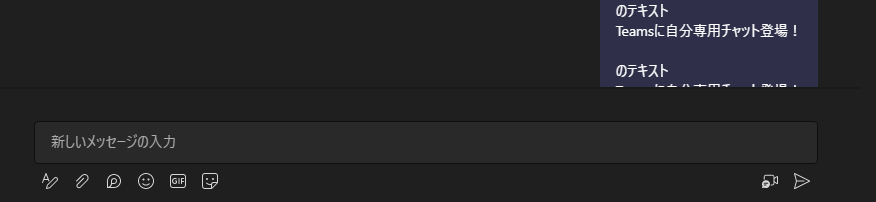
「固定表示」をさせることもできるため、僕の場合は一番上に持ってきて固定させています。
すぐにメモを残せるためです!!!
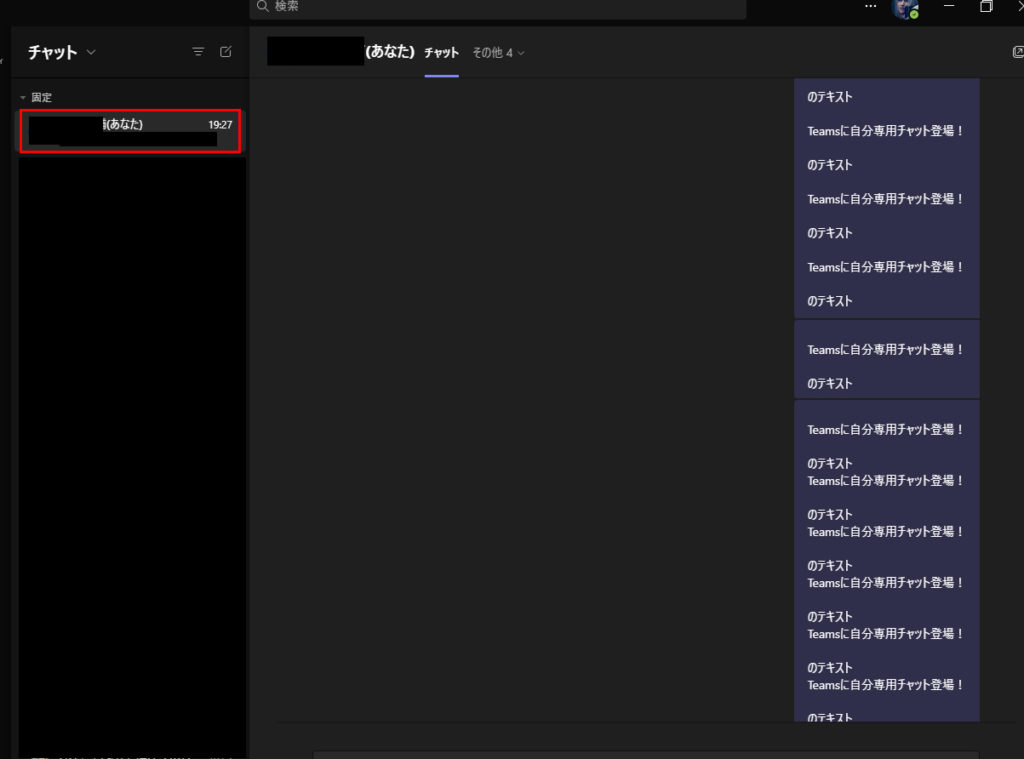
自分用というのがポイントで、基本的にこの中を誰かに見られることはあまりないです。
なので乱雑でもいいのでちょっとしたメモを残しておくのに丁度いいです。
自分用チャットでファイル共有・共同編集もできます
Teamsはファイルの共有・共同編集ができます。
自分用のチャットでもファイルの共有・共同編集が可能です!
①「自分用のチャット」に共有・共同編集したいファイルを送信します。
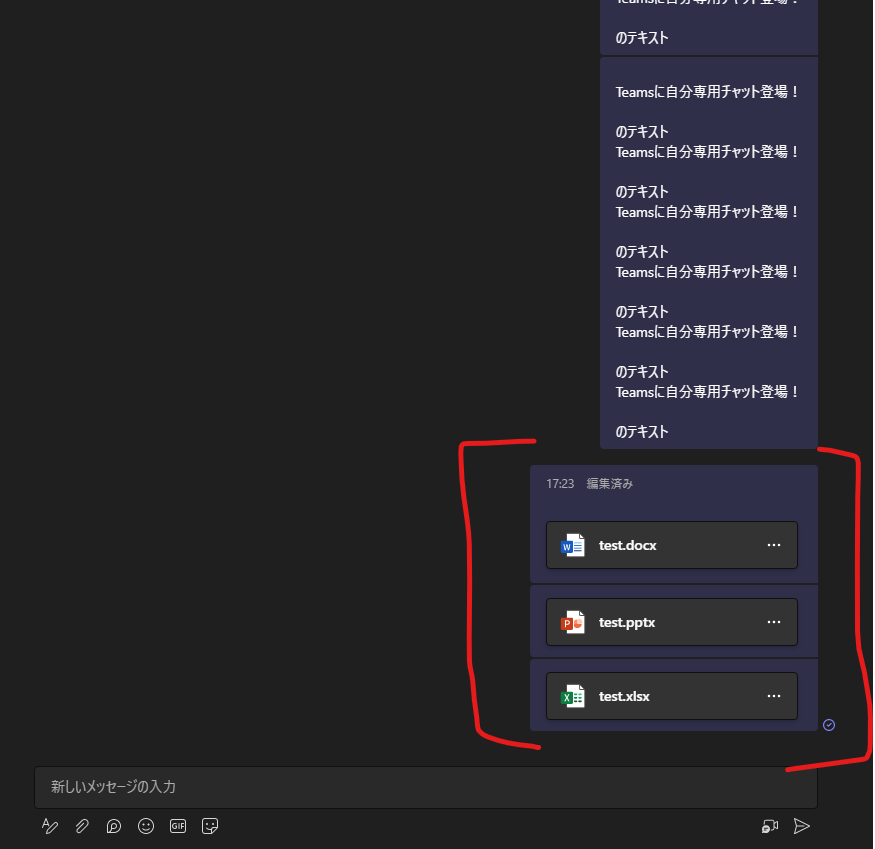
② 「…」をクリックして「リンクをコピー」を押します。
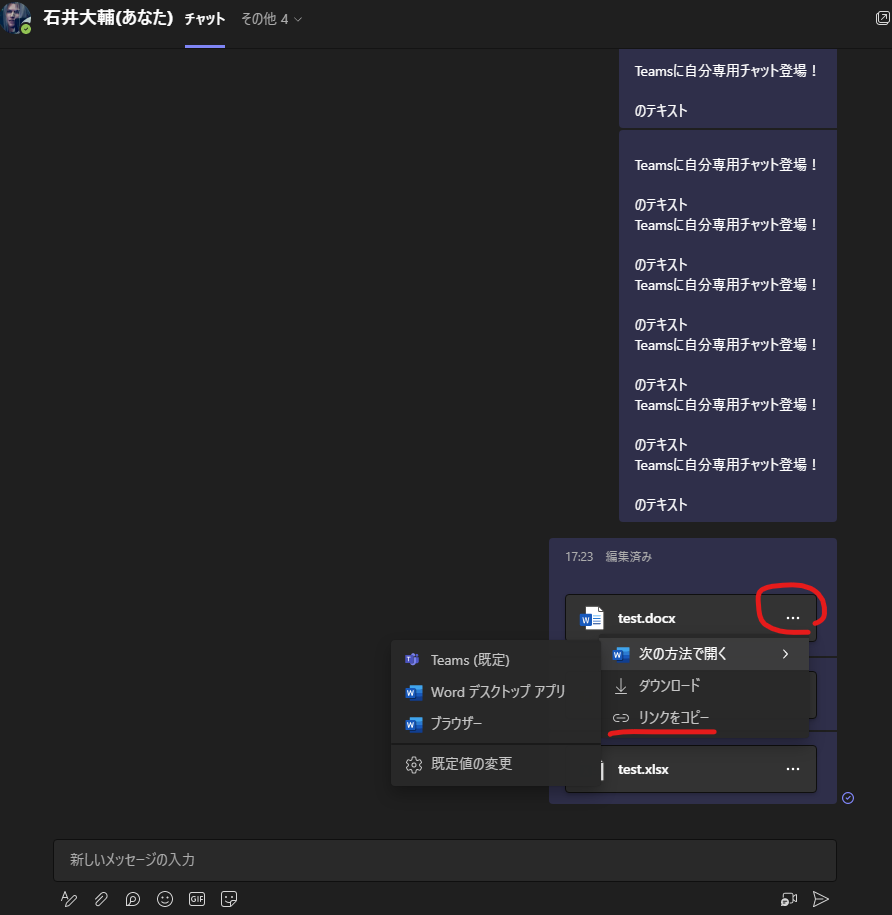
③共有するためのリンクが発行されるのでURLを共有したい人に送信します。
ファイルの閲覧もできますし、そのファイルを編集することもできます。
(※設定を変更すれば「表示」だけさせることもできます)
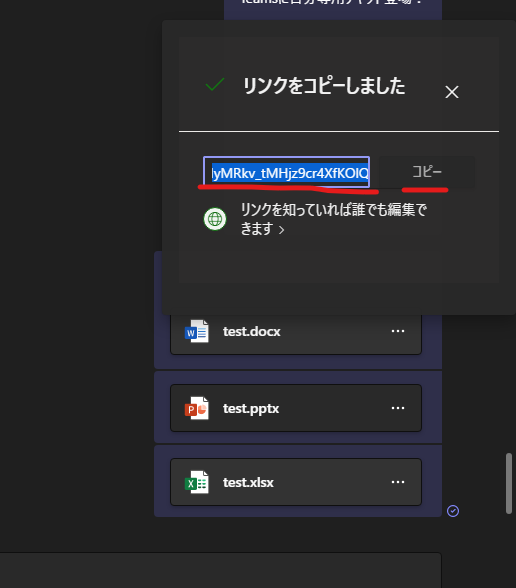
Loop機能で簡易的なタスク管理もできる
Teamsには「Loop コンポーネント」という機能があります。
「箇条書き」・「番号付きリスト」・「チェックリスト」・「テーブル」などを挿入できます。
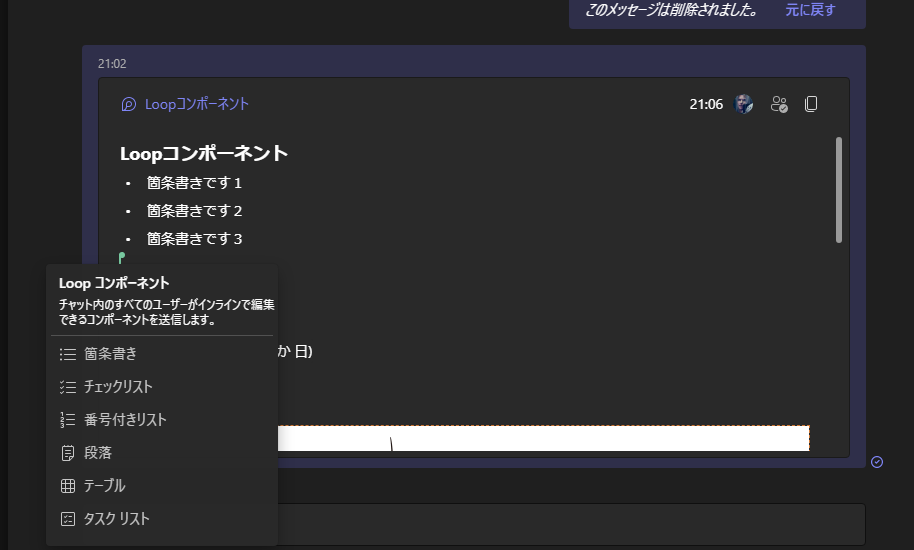
このLoopコンポーネントも共同編集が可能です!!
①「リンクをコピー」をクリックします。
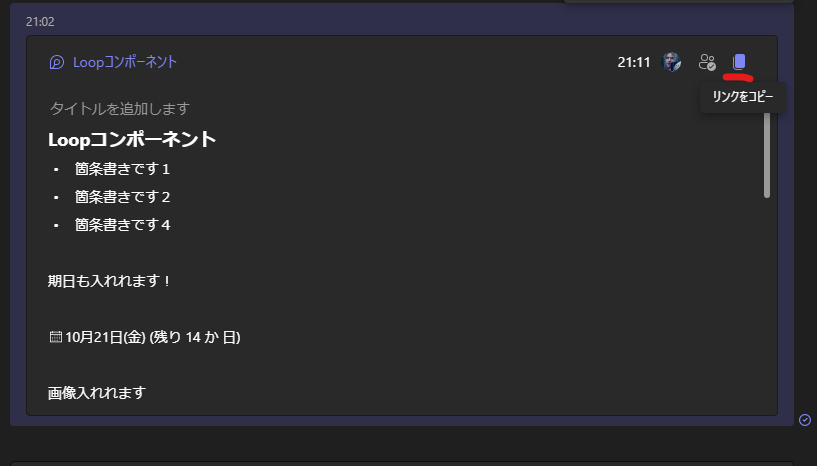
②送信したい相手に「コピーしたリンク」を送信します。
すると「Loopコンポーネント」がそのまま送信されます。(今回は例に自分に送っています)
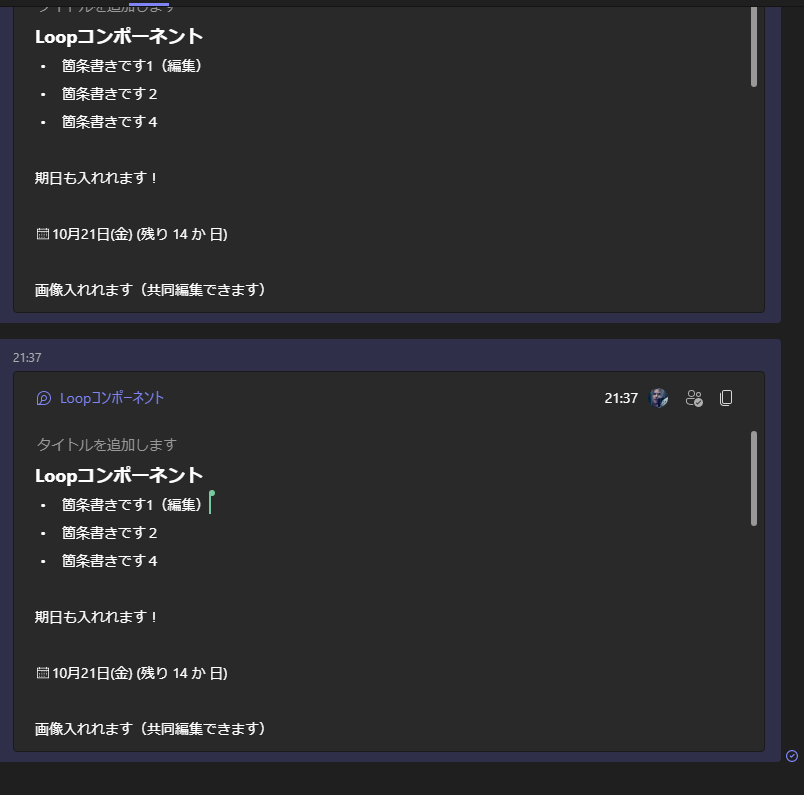
③どちらかを編集すると同じ箇所が編集されます。
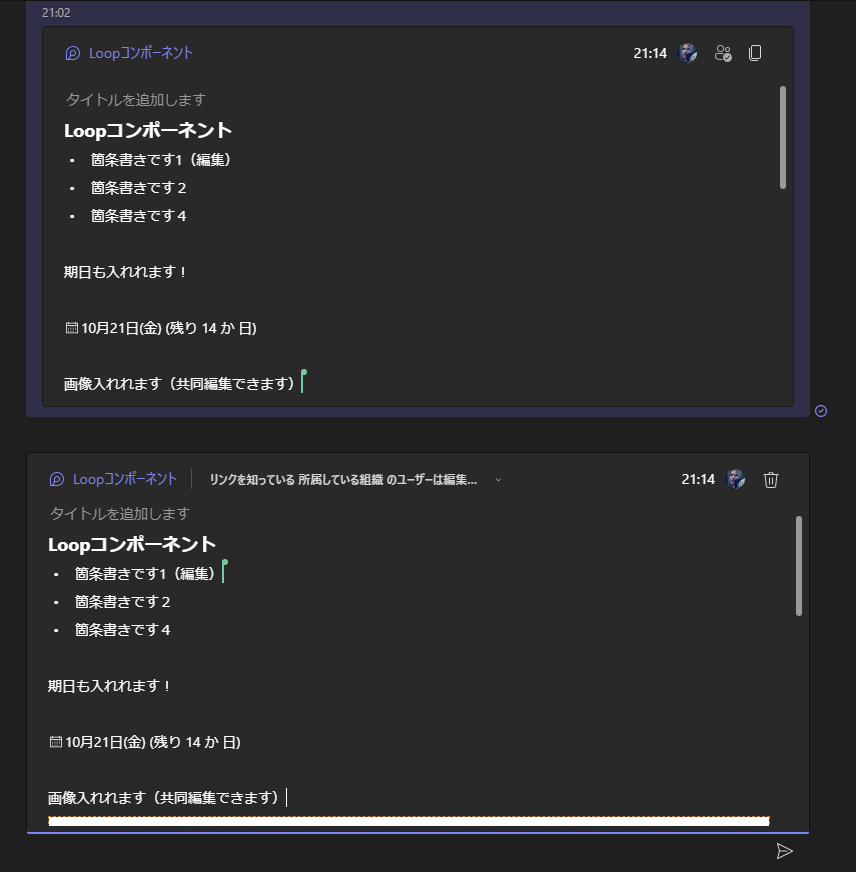
ちなみにWEBで開くこともできます!!赤線をクリックしてください。
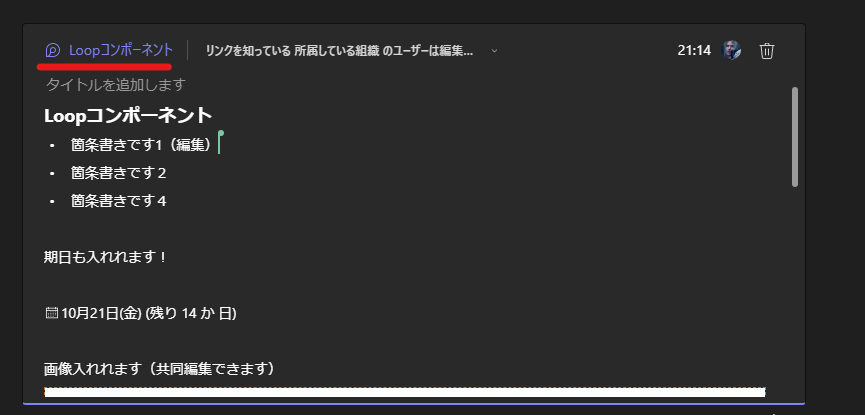
WEB上で編集を行うことも可能です。
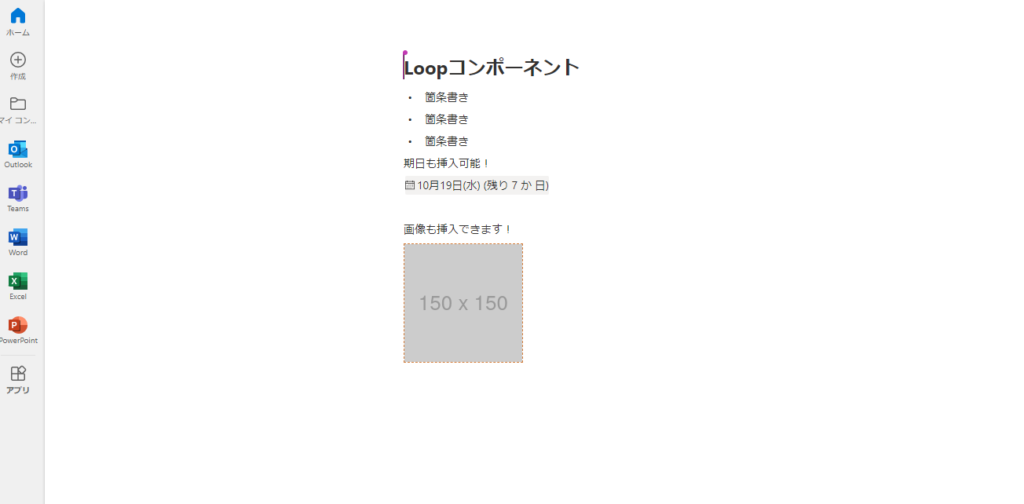
さいごに
いかがだったでしょうか??
Teamsを普段から使われている人は一度「自分用チャット」を使ってみてください。
「簡易メモ」だったり、「タスク管理」以外の方法が見つかればまた更新したいとおもいます。
👑ごった煮ブログ人気記事 TOP3👑
1位
2位
3位