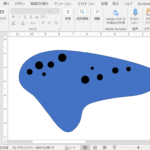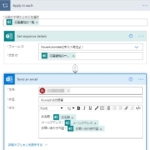【Microsoft Word】2つのWordファイル間でどこが変わったのかを調べる方法
大学生時代にOffice製品がめちゃくちゃ得意になった、マークアップエンジニアのアシュリーです!
修正版です!と送られてきたファイル、前回とどこが修正されているのか分からなくて困ったことはありませんか?
ということで、今回は2つのWordファイルの差分(どこがどう変わったのか)を確認する方法をご紹介します。
※Wordでの操作をご紹介しますが、PowerPointにも同じような機能がついています(Excelファイルの比較には別の方法が必要になります)
Wordの比較機能の使い方(比較画面を出すまで)
比較したい2つのファイルを用意
まずはどこが変わったのか分からない2つのファイルを用意します。
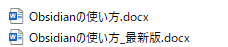
※今回は比較用にダミーのドキュメントを用意しました。
片方のファイルを開き、[校閲]タブの[比較]から[比較]をクリック
比較機能のうち「文書の2つの版を比較します」と書かれている機能を使います。
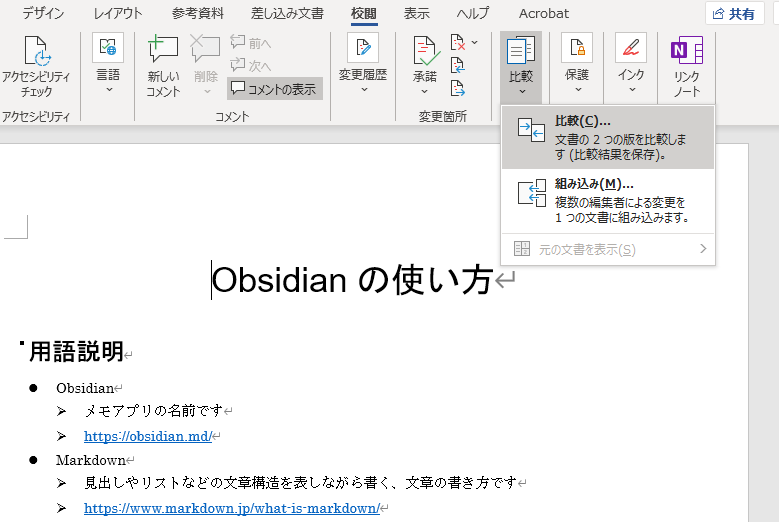
比較したい2つのファイルを選ぶ
元の文書と変更された文書をそれぞれ選びます。
※先ほどまで開いていた文書は、自動では選ばれませんのでご注意ください
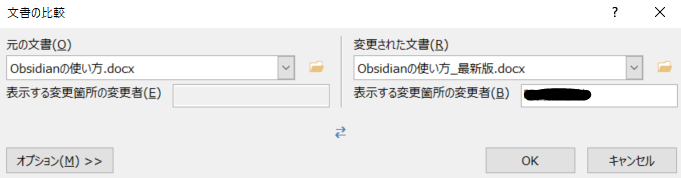
比較した結果の画面が表示される
このようなかたちで画面が分割されて、変更履歴・比較結果文書・元の文書・変更された文書が一画面に表示されます。
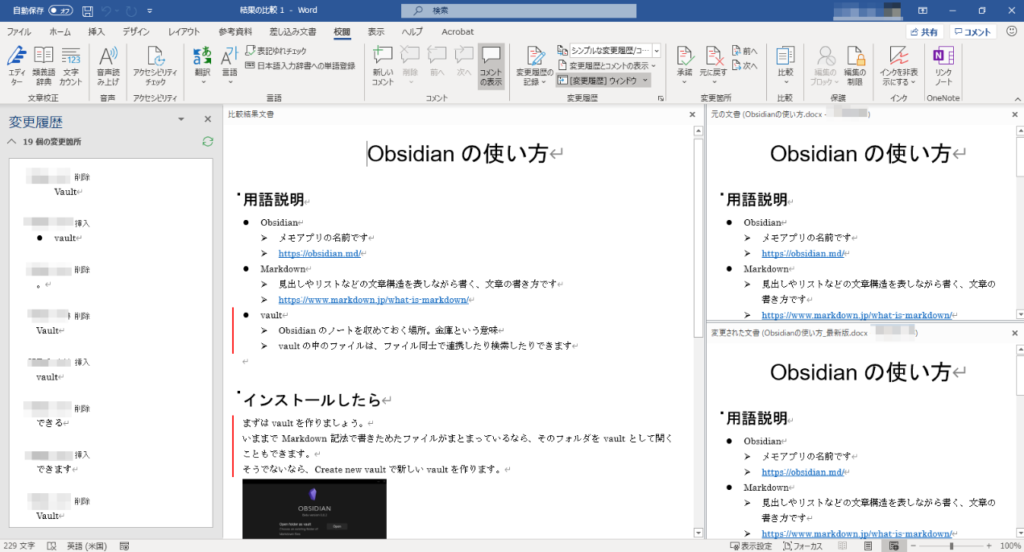
この画面で注目すべきは[比較結果文書]です。この画面で変更された箇所を確認します。
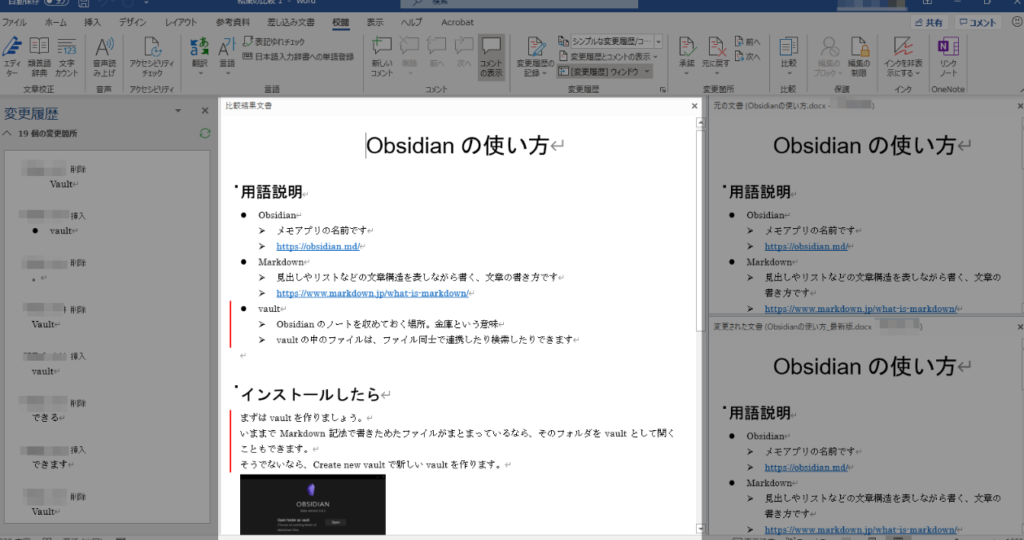
※変更履歴ウィンドウでも確認できますが、少し見づらいので今回は使いません。
Wordの比較機能の使い方(変更箇所の見方)
比較結果文書の画面は、Wordの[変更履歴]機能を使い慣れていないと少しわかりづらいので、ここからは見方を解説します。
比較結果文書の画面では、変更のあった箇所に赤い線がつきます。
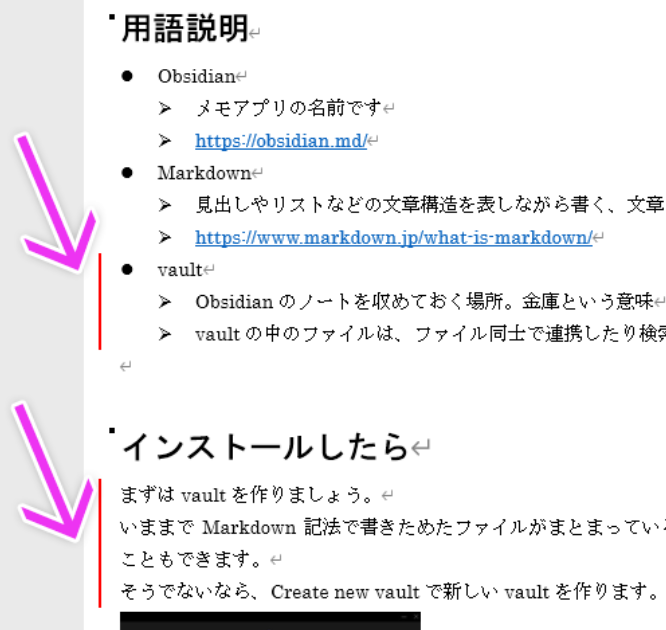
ただしこの線、どの行に変更があったかはわかりますが変更のあった文字までは確認できません。
[シンプルな変更履歴]から[すべての変更履歴]に表示を切り替える
このとき、[校閲]タブの[変更履歴]の部分を確認すると設定が「シンプルな変更履歴/コメント」になっています。

これを[すべての変更履歴/コメント]に切り替えましょう。
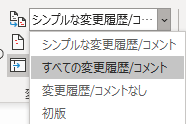
すると具体的にどの文字を修正したのかが確認できるようになります。
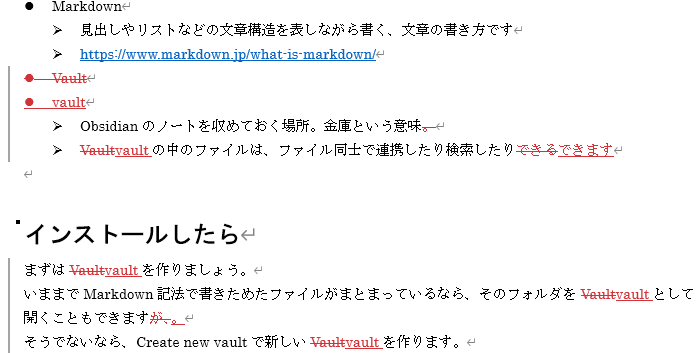
取り消し線=削除、下線=追加 の意味です。
取り消し線の直後に下線が来ていたら、消して書き直した=修正箇所ということですね。
これでファイルのどの部分に変更があったのか確認することができました!
Wordの[校閲]や[変更履歴]の機能には、そのほかにも変更を承諾したり元に戻す機能(複数人でファイルを編集してから、最終的な正解を誰かが選ぶことができる機能)など、便利な機能がたくさんついていますので、ぜひ使い倒していきましょう~!
株式会社アルタではWord,Excel,PowerPointなどとクラウドストレージがとっても便利に使える、Microsoft 365をお取り扱いしています。
導入サポートなどなどのご相談は…