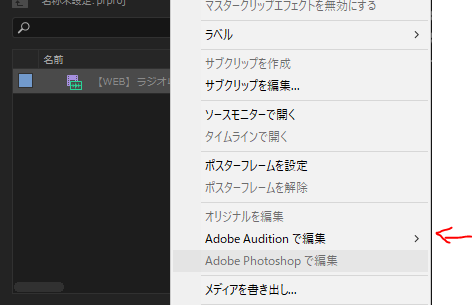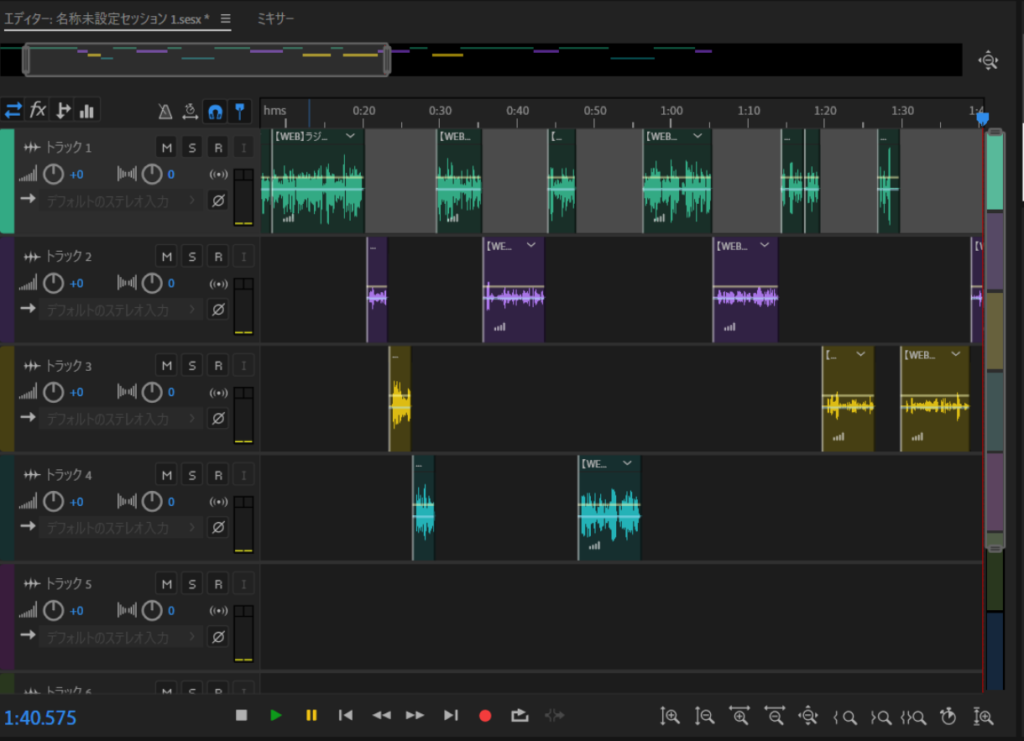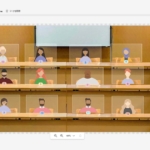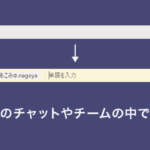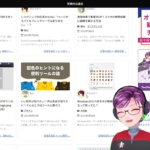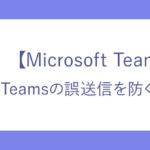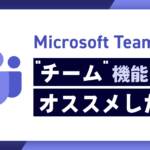【Microsoft Teams / Stream】ラジオのリモート収録してみた
!この記事は2020年のものです。 2021年現在Teams会議のレコーディングはOneDriveまたはSharePointに保存されます
あるときは音声・映像編集マンのアシュリーです。
みなさんラジオ番組『学生こみゅ.nagoya』をご存じですか?
学生さんと一緒に生放送でお届けする名古屋のFM放送。
株式会社アルタの提供でお届けしています。
生放送のスタジオに4人までしか入れない
去る6月11日の放送では、新型コロナウィルス感染症対策の都合上MID-FMの放送スタジオのブースに入れるのは4人まで、という人数制限がかかっていました。
ところが出演予定者は
- 学生MC 5名
- アルタ社員 2~4名
- 企業ゲスト 1名~2名
- 学生ゲスト 1名
計9名以上という圧倒的定員オーバー。
メイントーク、ゲストトークのフリートーク枠のみを生放送し、それ以外のコンテンツを事前収録で乗り切ることになりました。
「アシュリーのなんでもクエスチョン」初のリモート収録
今回の出演者は下記のラインナップ。
- アシュリー(自宅)
- 学生さん(自宅)
- 学生さん(自宅)
- たまちゃん(オフィス)
全員違う場所にいるため、事前収録するためにはリモート収録が必須です。
まずはTeams会議室に学生さんをご招待
まずは会議室を準備します。
会議室のリンクをコピーして学生さんに送信します。
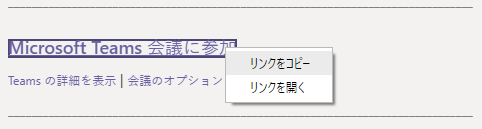
Teams会議を録画
当日会議室にメンバーがそろったら「レコーディング」機能を使って会議を録画します。
「レコーディング開始」ボタンを押してから実際に録画がはじまるまでに少しタイムラグがあるため、今回は会議のはじめから終わりまですべてを録画しました。
さて、録画した内容は会議の終了(録画の終了)のタイミングで保存されて、Microsoft Streamで確認できるようになります。
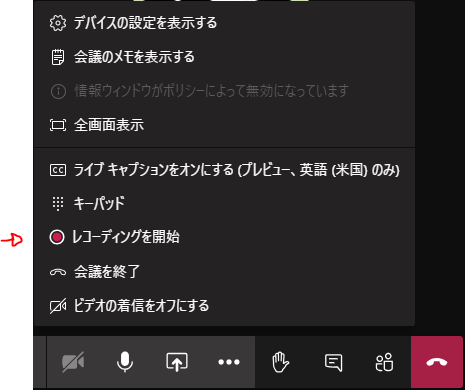
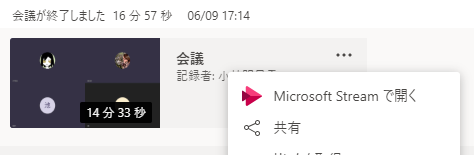
Streamから動画をダウンロード
Microsoft Streamは、組織内で動画を共有するためのサービスで、Web上で動画編集ができる優れもの。
ですが、今回は最終的に音響担当のPAさんにファイル送信する必要がありました。
さて……Streamにアップロードされた動画はどこからダウンロードできるのでしょうか。
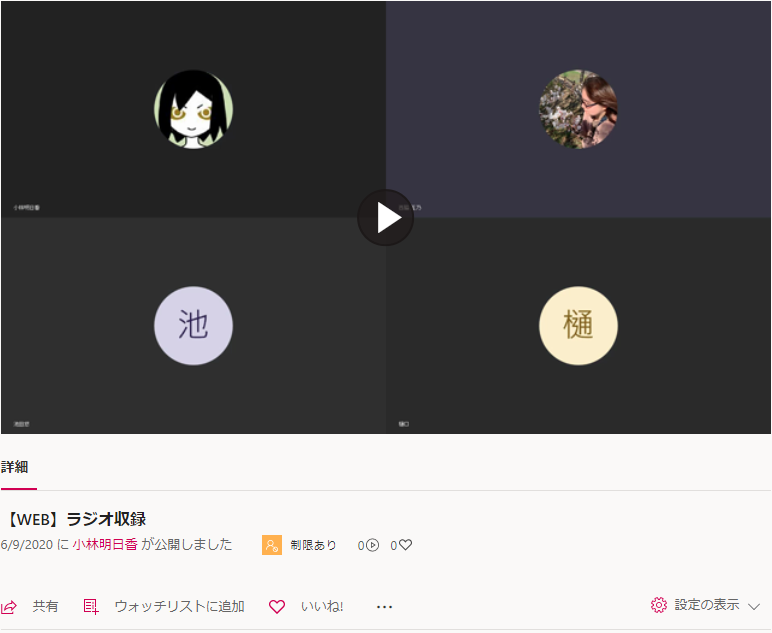
いいね!の隣にある「…」をクリックすると、「ビデオのダウンロード」が選択できます。
ここからMP4ファイルとして動画がダウンロードできます。
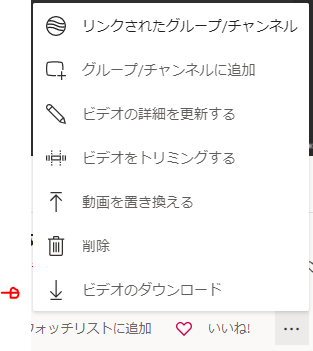
MP4をMP3に変換!
今回はラジオ放送のため、必要となるのは音声ファイルです。
ダウンロードした動画ファイルMP4を、音声ファイルMP3に変換します。
今回は使い慣れているAdobe 動画編集ソフトPremierと音声編集ソフトAuditionを使いました。
が、今回は詳細は割愛します。
1つの音声ファイルを切り出して、人ごと個別にボリューム調整して仕上げています。
噛んだところは華麗に削除
ボリューム調整はもちろんのことですが、同時にこんなところも切ったり貼ったり繋いだりしています!
- 噛んだり、言葉がかぶったところ(アシュリーは出だしを早速噛みました)
- オンライン通話ならではの変な間
- 言葉が出てこなくなって「これは練習だから大丈夫だよ~」とやり取りしているところ
学生さんからは「声質も素敵にしてください!」と頼まれましたが、そのままの声が素敵ですよ!
完成したファイルをPAさんに送信!
完成したファイルは音響を担当してくださっているPAさんに送信し、当日までにジングルとBGMをミックスしていただきました!
そうして放送された内容はこちら!
切ったり貼ったり繋いだりしたところ、分からないように上手にできているでしょうか……?