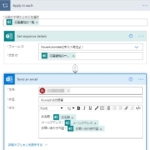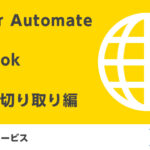【Forms×Power Automate】Formsで回答のコピーを回答者に送信できるようにする
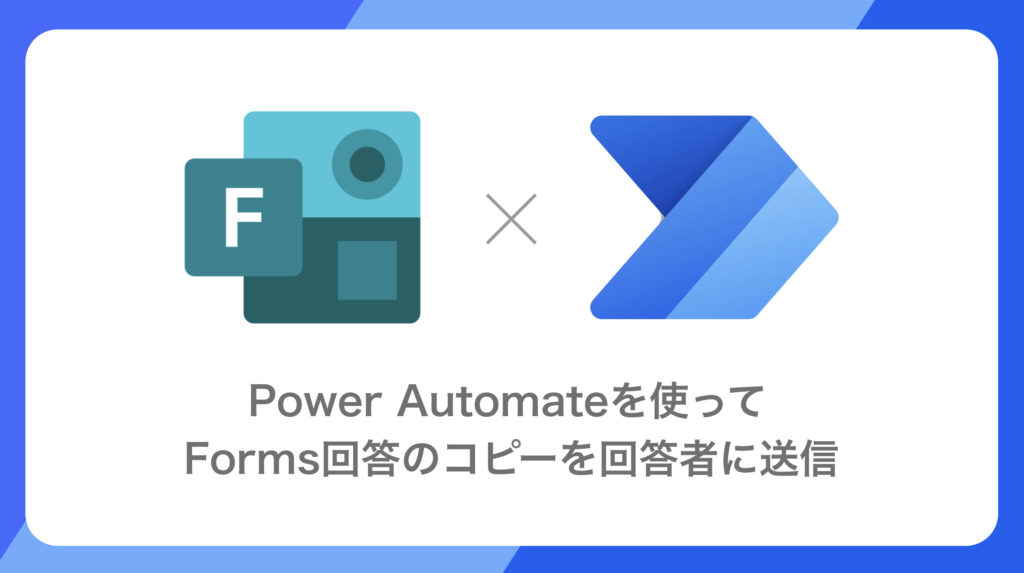
Forms(フォームス)で回答した内容を回答者に送ることはできないのか?
というお声を頂いたのでそちらについての一つの解決策をお伝えいたします!
※今回の記事はMicrosoft Formsの作り方を理解している人向けとなっています
問題点
Formsで送った内容を回答者がどの内容で送ったかを確認ができないようになっています。
その為、例えば宿泊施設の予約内容の確認や申込内容等、後で送った本人が内容が確認できる手段がありません。
Formsの設定から「応答の受信確認」→「送信後に応答の受信を許可する」にチェックを入れる事と送信後に回答のコピーを印刷することができるようにはなりますが、スマートフォンでの申込が多い中印刷はしないですよね。。。
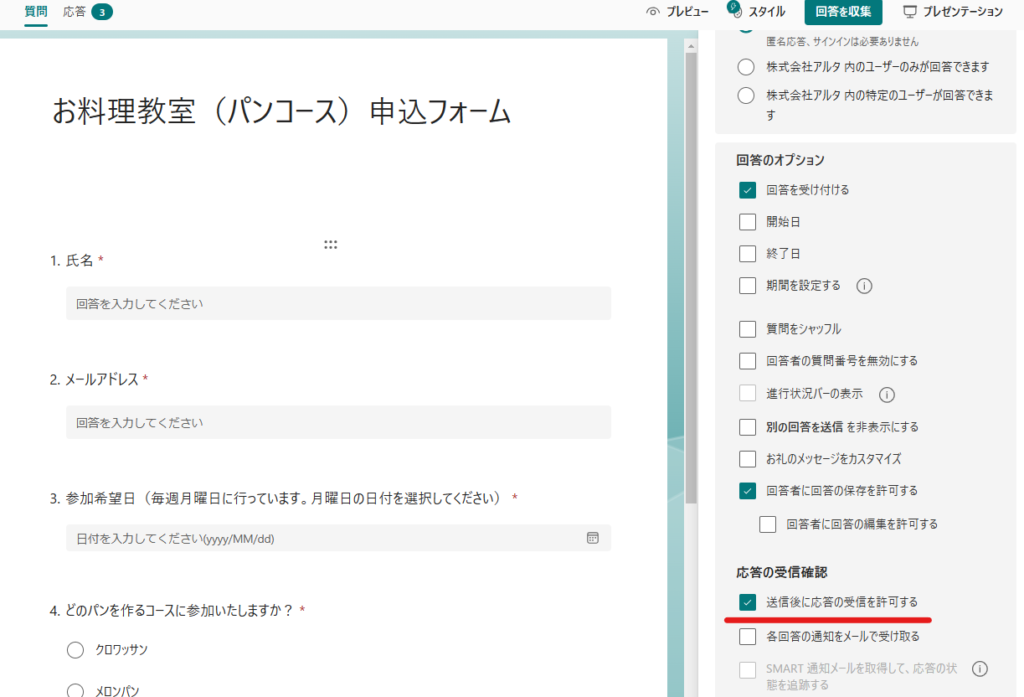
チェックをつけても・・
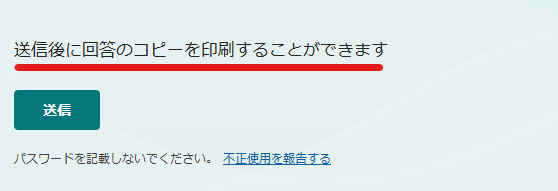
印刷ができるようになるだけ・・・
解決策
Forms×Power Automateを組み合わせて解決いたします。
流れとしては
Formsで回答を受け付ける
↓
Power Automateで回答した内容をメールで送信する
Power Automate って何?
Power Automateは、Microsoft 365やその他のサービスのデータを受け取って、ほかのサービスを自動で動かすことができる自動化ツールです。
例えば下記のようなことができます。
- Outlookでメールを受信したらTeamsに投稿する
- Teamsのチームに追加したユーザーに、ウェルカムメッセージを自動送信する
- Outlookでメールを受信した内容をExcelに転記する
この記事では、「Formsに回答があったら、回答のコピーを回答者にメール送信する」というフローを作っていきます!
今回は例でお料理教室の申込フォームで作っていきます
前準備:Formsでメールアドレスの項目を作成しておく
回答者へコピーを送るようのメールアドレスをFormsの項目で取得しておく必要があります。
下記項目を作成しておきましょう
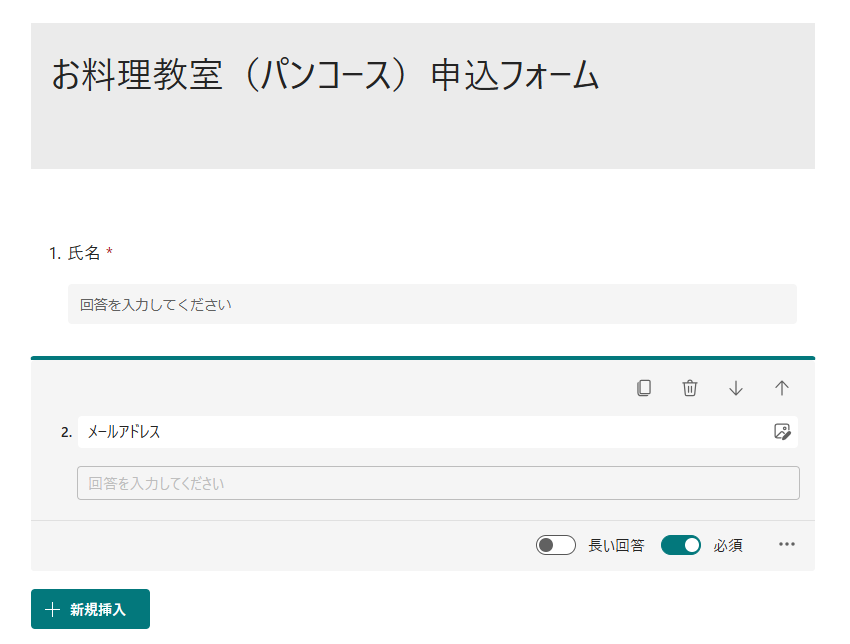
Power Automate で新しくフローを作成する
Power Automateの「作成」から自動化したクラウド フローを構築するというボタンがあるのでそちらから作成をしていきます
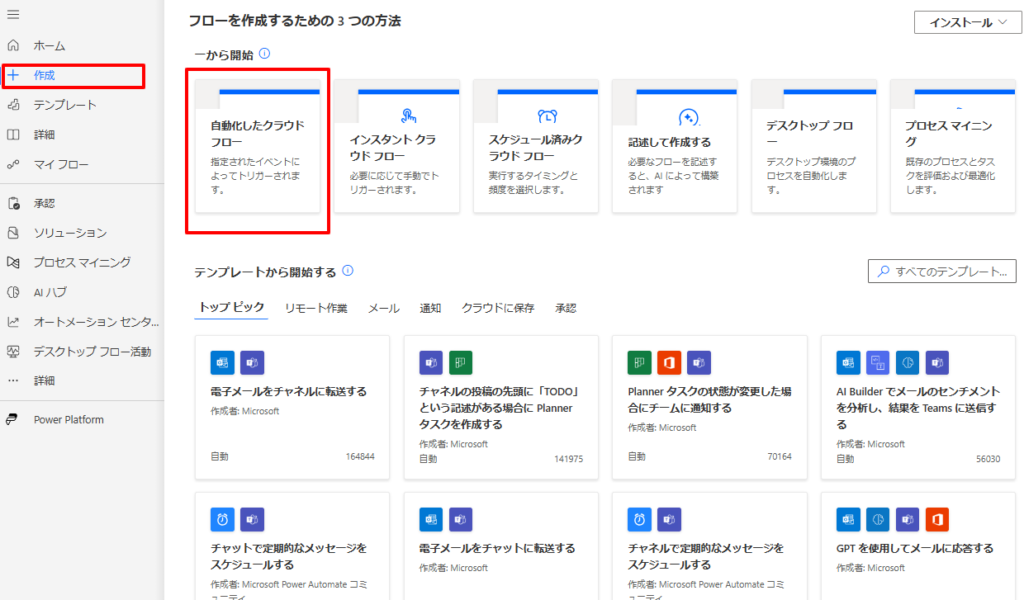
そうすると、「フロー名」と「フローのトリガーを選択してください」と言われるので入力して作成を進めていきます。
フロー名はわかりやすい名前をつけていただければ問題ありません。
フローのトリガーについてはMicrosoft Formsの「新しい応答が送信されるとき」を選択しましょう
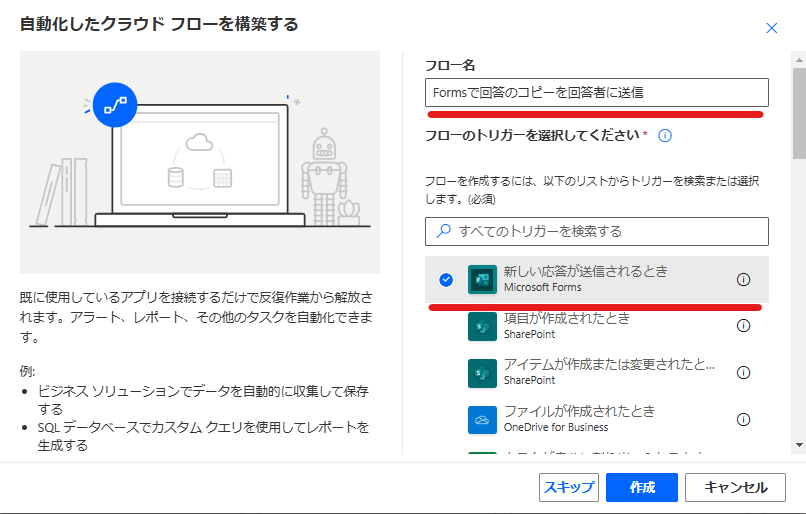
編集して設定(フロー)を作る
新しい応答が送信されるときの設定
「新しい応答が送信されるとき」のブロックを選択すると次のような画面が出てきます。
フォームIDの部分に今回使用するフォームを選択します
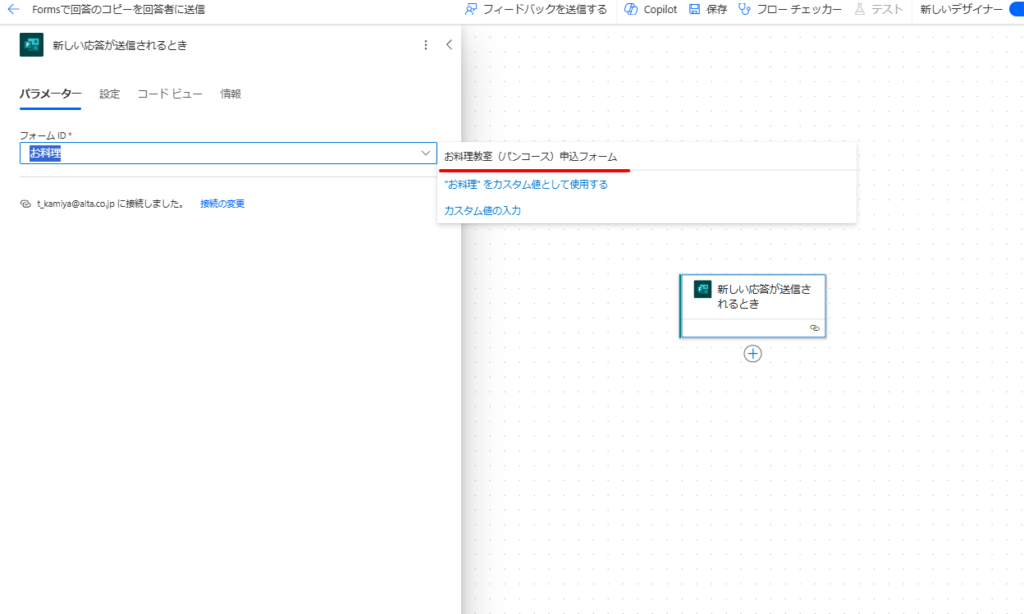
アクションの追加
次のアクションを追加する為に+ボタンをクリックして「アクションの追加」を選択します
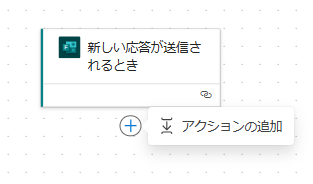
応答の詳細を取得する
Microsoft Formsで送信された内容をPower Automateの中で使用できるようにします
アクションの追加の検索窓に「Forms」を入力すると
Microsoft Forms 「応答の詳細を取得する」が出てくるのでこちらを選択します。
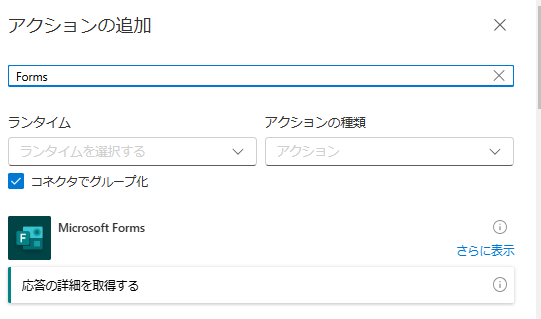
フォームIDと応答IDの設定
フォームIDは同じアンケートフォームの内容を選択します。
応答IDはこちらのマークを選択します
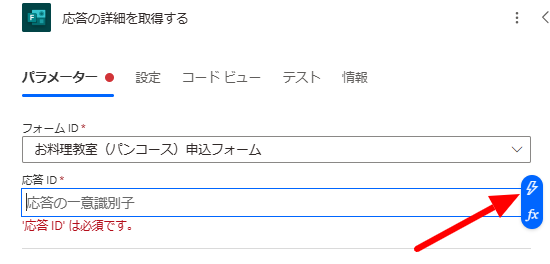
選択すると追加メニューが出てくるのでこちらから「応答ID」を選択します
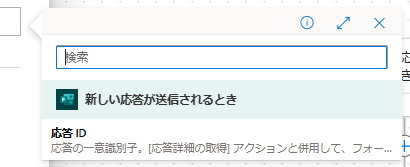
メールの送信の設定
今回はMicrosoftのOutlookを活用してメールを送信します。
「メールの送信」アクションの追加
「Office 365 Outlook」を選んでいただき、「メールの送信(V2)」を選択します
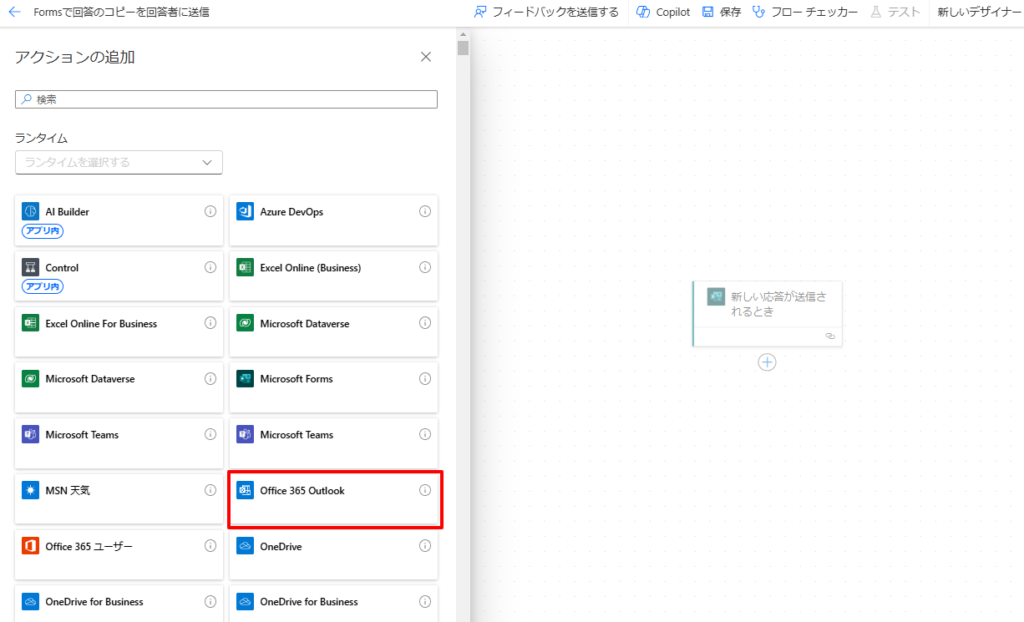
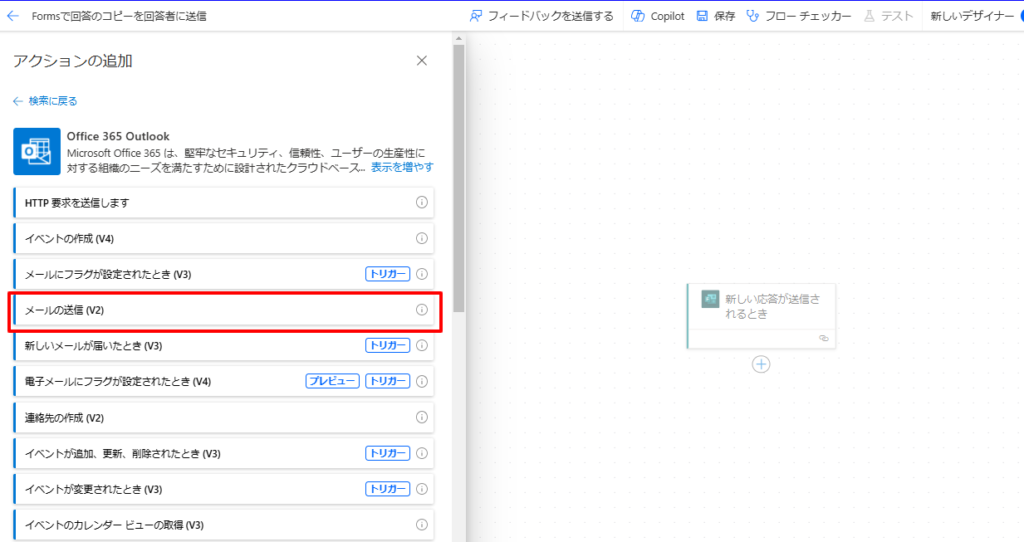
パラメーターの設定
通常のメールの設定と同じように宛先、件名、本文を設定していきます。
宛先の設定
詳細モードにチェックをして、その後に宛先にメールアドレスを選択します
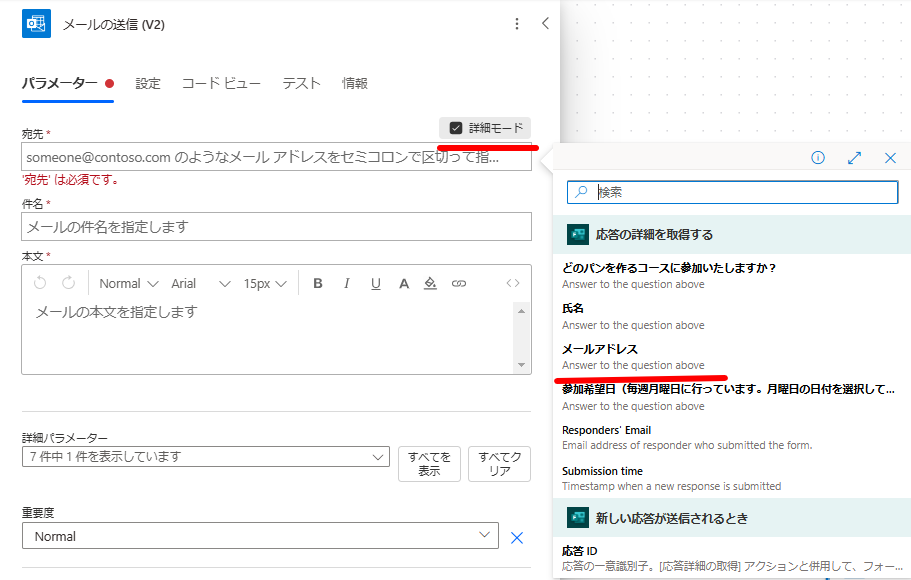
追加メニューが出なかったらこちらのマークをクリックしてください

そうするとこのような画面が表示されます
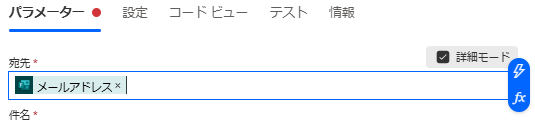
これはFormsに入っている内容の項目のテキストを使用することができます。
本文の作成
これを応用して本文も設定していきます
完成したイメージがこちらです
通常のテキストはこの画面に直接入力します。
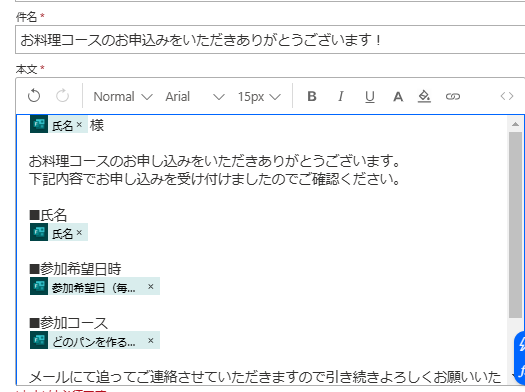
フローを保存する
これで完成となるのでフローを「保存」ボタンから保存します
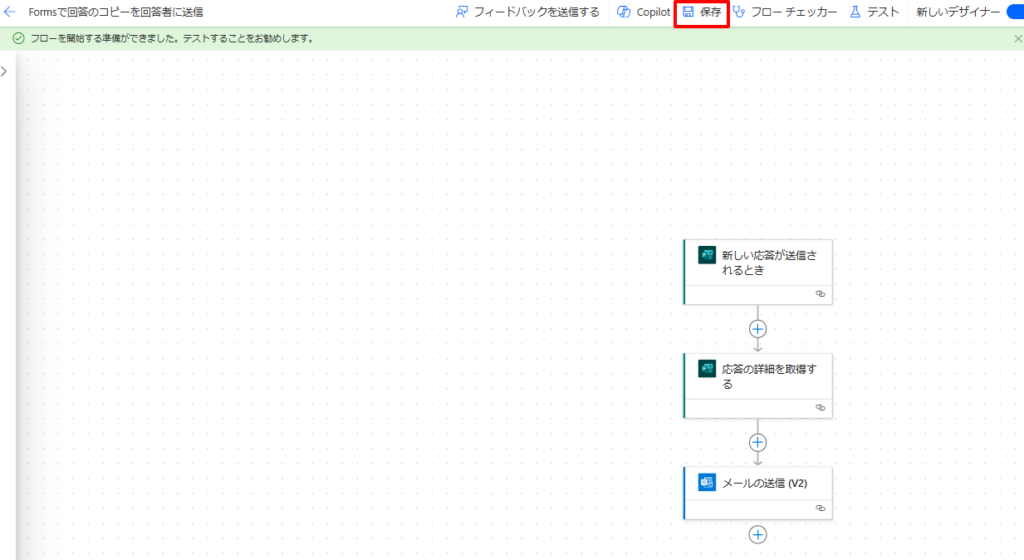
実際にフローが動くか確認する
実際にフローが動くか確認してみましょう!
今回はこちらの内容でFormsを送信してみます。
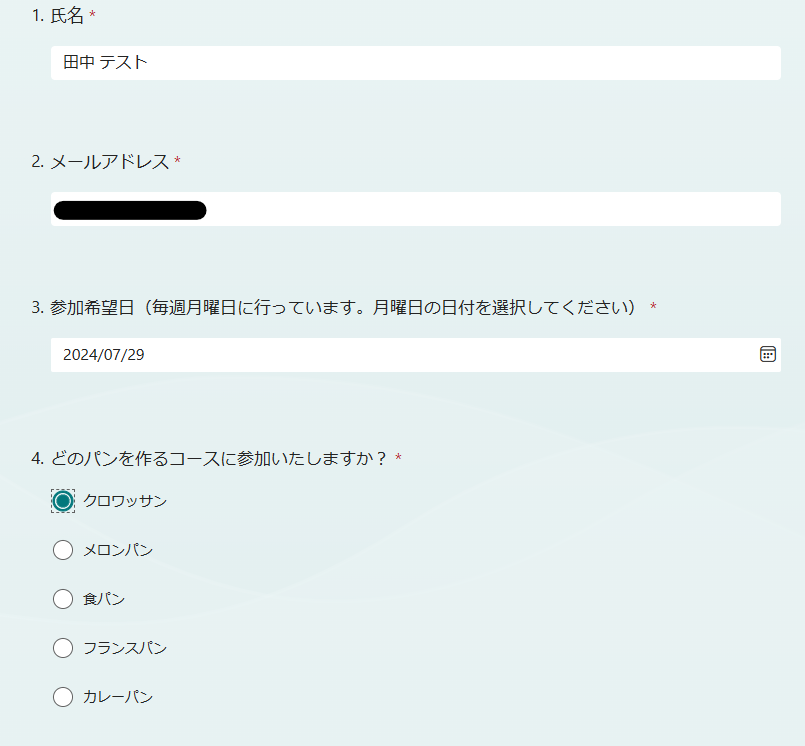
回答の内容のコピーがこのように届く事が確認できればOKです!
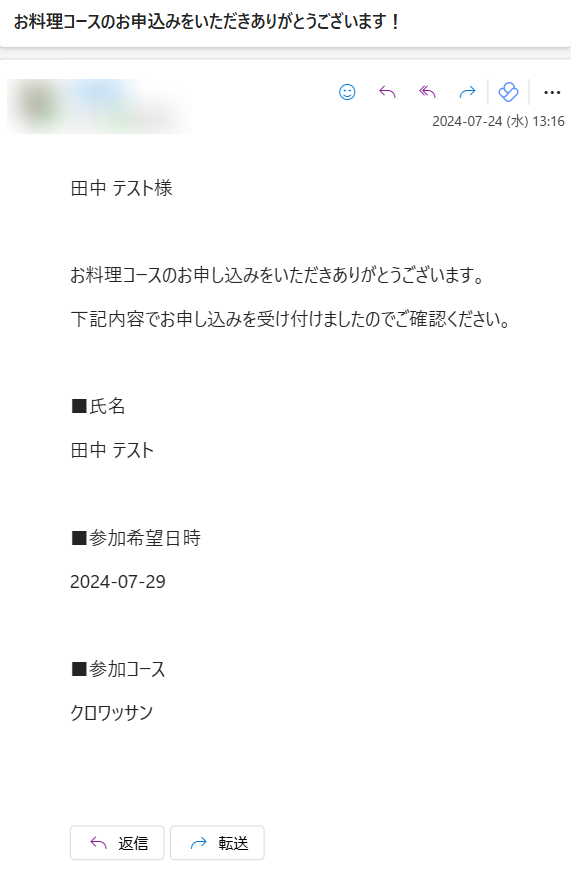
まとめ
- Power Automateを活用することで様々なサービスを自動化することができる
- Microsoft製品の親和性が高いため、Forms、Outlook、OneDrive、Teams等とも簡単につなげることが可能
- 玄人向けにはなるがさらに込み入った設定等も可能(送られた内容をExcelへ自動転記、OneDriveに自動でフォルダ生成等
下記の記事ではFormsで回答があったらその内容をメールで受け取れる設定を解説しています!
【Power Automate×Forms】Formsで回答があったら内容をメールで受け取れるようにする
上手く活用すると業務効率やサービスの質も向上しますのでぜひ試してみてくださいね♪