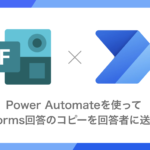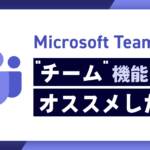【Microsoft Teams】よく使うショートカット、おすすめの便利機能4選
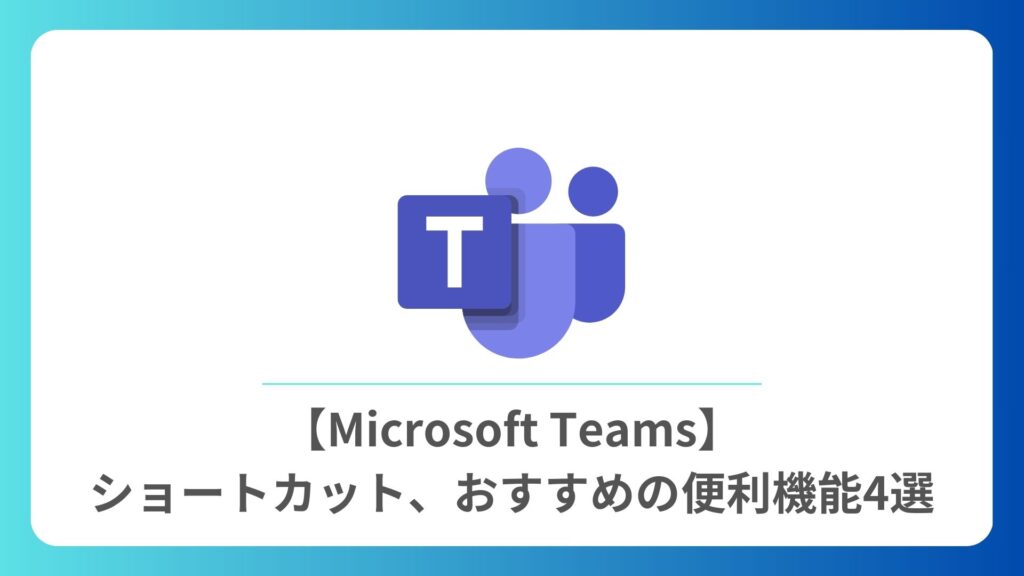
はじめに
Microsoft Teamsはビジネスでのコミュニケーションやコラボレーションに欠かせないツールですが、より快適に使うためにはショートカットキーや便利機能を活用することが重要です。本記事では、Teamsの操作を効率化するショートカットキーや機能を紹介します。
基本のショートカットキー
Microsoft Teamsには、多くの便利なショートカットキーが用意されています。特に以下のキーを覚えておくと、操作がぐっとスムーズになります。
Macをお使いの方は、「Ctrl」を「Command」に置き換えてお試しください。
検索や移動に関するショートカット
- Ctrl + E:検索バーに移動し、すぐに情報を検索できる。
- Ctrl + R:メッセージ作成フィールドに移動し、チャットを行える
- Ctrl + G(ウェブ版: Ctrl + Shift + G):チームやチャネルを素早く移動。
チャット関連のショートカット
- Ctrl + N(ウェブ版: Left Alt + N):新しいチャットを開始。
- グループチャットを作成する際に、個別チャットから「グループチャットを開始する」を選ばなくても直接作成できる。
Teamsのショートカット一覧を確認
- Ctrl + .:ショートカットキーの一覧を表示。
- Ctrl + /:コマンド一覧を表示し、Teams内のさまざまな機能にアクセス可能
特に仕事の中で連絡を行う場合は何度もTeamsと他のツールを行き来することが多くなるので検索や移動、チャットに関してはこの4つを覚えておくだけでよく連絡をする方は劇的に効率化につながると思います!
おすすめの便利機能
メンション機能を活用する
Teamsのチャット欄に「@」を入力することでそのグループにメンバーの誰かに向けてのメッセージを送ることができます。
また、個別ではなく全員に向けてのメンションを送ることも可能です。
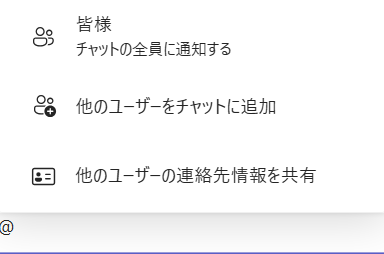
Teamsの検索機能をフル活用する
Teamsの検索機能では、キーワードだけでなく、特定のユーザーや期間で絞り込むことも可能です。
・検索窓にキーワードを入力する
・キーワードに対して検索結果の一覧が表示されるので、情報が見つからないときはユーザーや日付で絞り込むことも可能です。
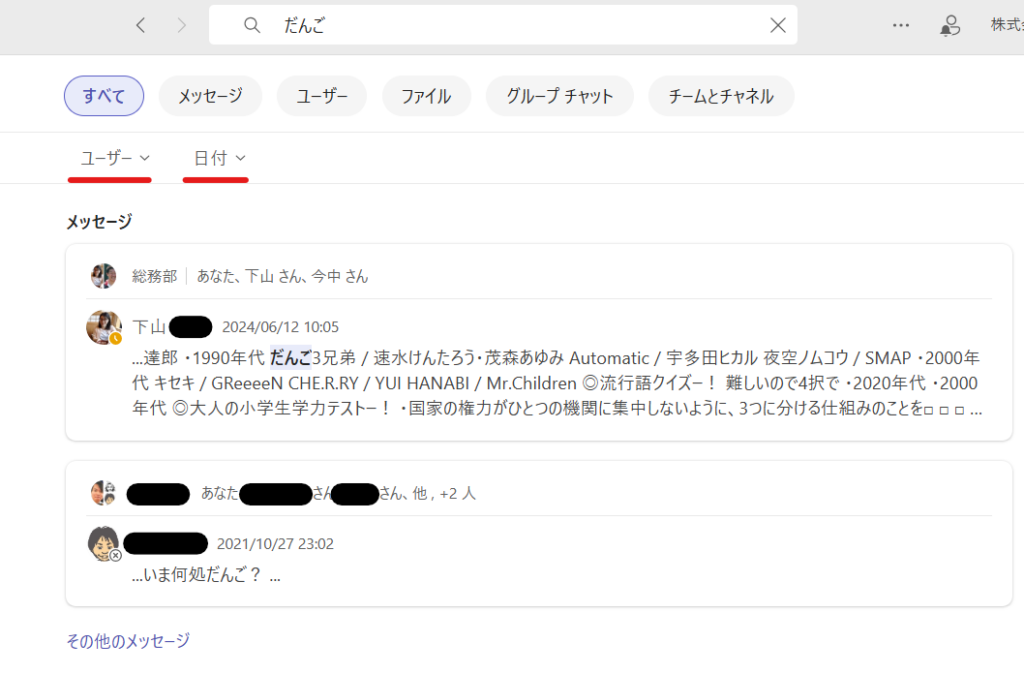
- 日付については下記のように絞り込みができます
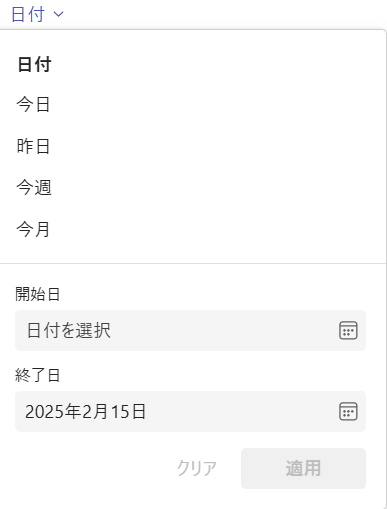
自分専用チャットの活用
Teamsでは、自分だけが見られるチャットスペースを作成できます。ここにメモや一時的なファイルを保存することで、簡単に情報を管理できます。
仕事を進めるうえで最もよく使うツールなので、私は思ったことをとりあえずここに書き込むことが多いです。
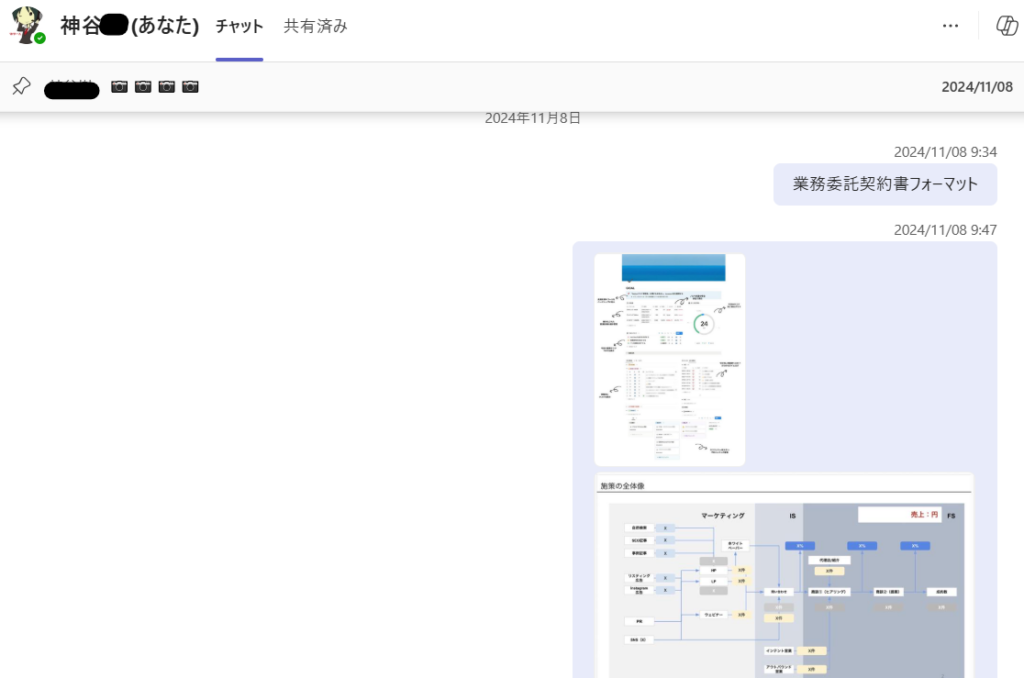
チャットルームの上位固定
連絡を頻繁に取る方にはチャットルームの上位固定を行う事ができます。
先ほどご紹介した自分専用のチャットを固定しておくとメモがとりやすくなるのでおすすめです!
設定方法
- チャットルームの右上、もしくはチャット一覧から「・・・」をクリックする
- 下記のような画面が出てくるので「以下に移動」からチャットを固定することが可能です。
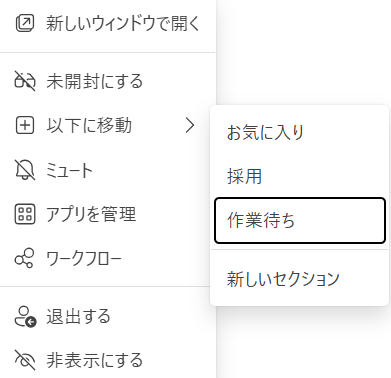
- 上位固定のグループ分けを行う事も可能なので必要に応じて使う事でよりチャットにアクセスしやすくなります
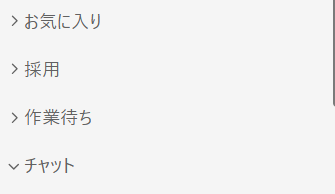
まとめ
- Microsoft Teamsを活用しているユーザーは基本的なショートカットを覚えるだけで使う頻度が多いユーザーは劇的に効率化につながる!
- メンション機能を活用することでよりメッセージを伝えやすくできる!
- チャットルームの上位固定でよりすぐに連絡を行いやすい、また自分用メモを取りやすくなることが可能
まずはショートカットキーを覚えると使っていなかった頃に戻れなくなると思います!
上手く活用すると業務効率につながるのでぜひ試してみてくださいね♪
Microsoft製品の活用について
アルタグループでは、Microsoftライセンスの販売から導入まで行っています。
困っていること、ご興味がございましたら、ご提案やお見積りも承っておりますので、どうぞお気軽にご相談ください!
皆様のお問い合わせをお待ちしております。
お問い合わせはこちら