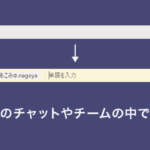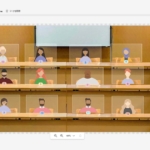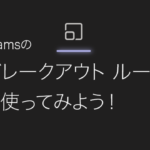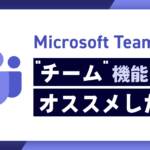【Microsoft Teams】全員の画面にピン留めできる「スポットライト」機能を使おう!
マークアップエンジニアのアシュリーです!
Teamsの「スポットライト」機能が追加されましたね!
今回は大人数での会議や、イベントのライブ配信に超オススメなスポットライト機能をご紹介します。
スポットライトを使えば全員の画面に「ピン留め」できる
通常のピン留め
通常Teamsで大人数で会議をすると、画面は9分割されます。
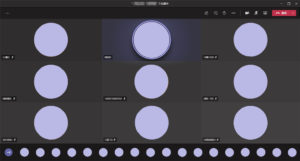
以前は、参加者全員で特定の1人の画面を画面全体に表示したいときは、参加者それぞれが「ピン留め」の操作をする必要がありました。
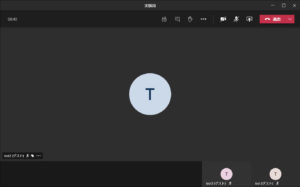
スポットライトを使うと、参加者全員が同じ1人に注目できる
スポットライト機能を使うと、ピン留めと同じような表示になります。
ただ、1度スポットライトの操作をするだけで、参加者全員の画面で1人が画面全体に表示された状態になるところが、ピン留め機能とは異なります。
※画面共有したときと同じような動作ですね
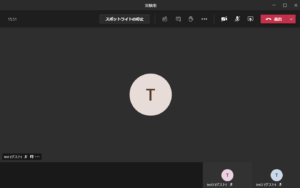
スポットライト機能の使い方:自分にスポットライトを設定
会議の参加者一覧  から、自分を選んで「その他のオプション」
から、自分を選んで「その他のオプション」 ![]() をクリックすると「スポットライトを自分に設定する」が選べます。
をクリックすると「スポットライトを自分に設定する」が選べます。
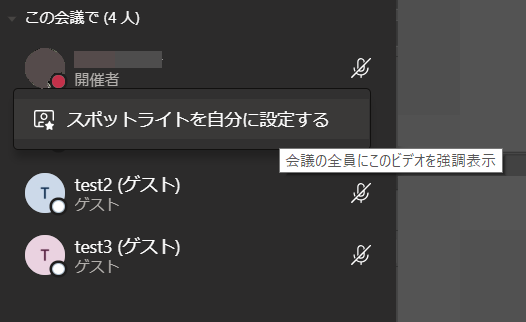
こちらを選択すると、自分にスポットライトが当たり「注目されています 会議中のすべてのユーザーに対して、ビデオが強調表示されます。」という表示が出ます。

スポットライトが当たっている間は、参加者全員の画面で自分が全画面表示されます。
スポットライトを止めたいときは、画面の上部にある「スポットライトの停止」を押してください。
スポットライト機能の使い方:ほかの参加者にスポットライトを当てる
会議の参加者一覧  から、スポットライトを当てたい参加者を選んで「その他のオプション」
から、スポットライトを当てたい参加者を選んで「その他のオプション」 ![]() をクリックすると「スポットライトを自分に設定する」が選べます。
をクリックすると「スポットライトを自分に設定する」が選べます。
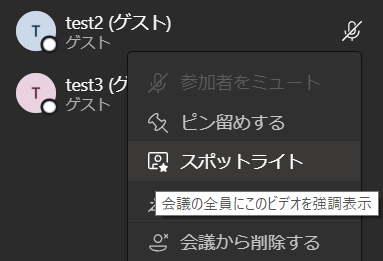
スポットライト機能はどんなときに使う?
さて、今回ご紹介した「スポットライト」機能ですが、たとえばこんな時に使ってみてください!
- 会議中に、画面共有機能を使わずに何か発表するとき
- Teams会議の機能を使ってセミナーなどのイベントを開催するとき
- 大人数での会議時に、自分のほうに注目してほしいとき
新機能を使いこなして、オンライン会議をもっと便利にしていきましょう!
株式会社アルタでは、Microsoft 製品などをつかった業務のデジタル化についてもお手伝いしていますので、導入やサポートをご希望の方はぜひITサポートチームへご連絡ください♪