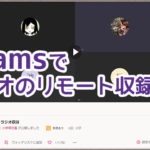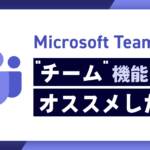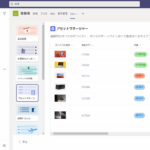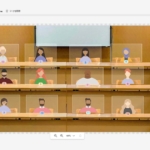【Microsoft Teams】特定のチャットやチームの中で検索する方法
マークアップエンジニアのアシュリーです!
今回は、意外と知らないTeamsの使い方「特定のチャットやチームの中で検索する方法」をご紹介します!

ふつうに検索すると、すべてのチャットとチームの投稿から検索される

Teams上部の検索ボックスに普通にテキストを入れて検索すると、すべてのチャットとチームの投稿が検索の対象になります。
これはこれで便利な機能ですが、特定のだれかやチームの中から検索したいことがありますよね。
今見ているチャットやチャネルの中を検索するなら「Ctrl + F」だけ!
実は「今見ているチャットやチームの投稿を検索」するなら難しいことはいりません!
Ctrl + F を押すだけ!!

Ctrl + F を押すと、検索ボックスの形が変わって今見ているチャットやチームの投稿を検索するモードに切り替わるので、検索したい言葉を入れて検索するだけ!
Teamsのコマンド /find を使った検索について
先ほどのショートカットキーで利用したのは /find コマンドというもの。
ここからはこの /find コマンドをもう少し詳しくご紹介します。

Teamsの検索ボックスは、実は検索だけではなくてさまざまなコマンドが使えます。
/find は特定のチャットやチャネルの中での検索するためのコマンドです。
この機能を使えば、うろ覚えのチャットグループでも検索が使えますので、ショートカットキーだけではなくコマンドの使い方も詳しくご紹介していきます!
/find コマンドの使い方
検索ボックスに /find を入力
検索ボックスに /find を入力すると、入力欄の形が変化します。

検索したいチャネル/チャットを選ぶ
「チャネル/チャット」の欄に検索したいチャネルやチャット(チャットグループ名や、チャット相手の名前)を入れます。
正式名称が思い出せなくても、一部の言葉を入力すれば選択肢が出てきますので安心です!
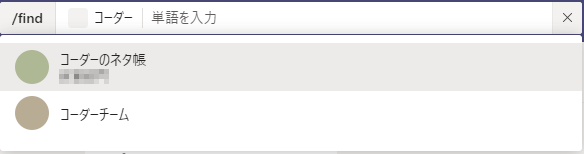
検索したい言葉を入れて検索する

検索対象になるチャネルやチャットを確定したら、検索したい単語を「単語を入力」の欄に入力してEnter!
すると、選んだチャネルやチャットの中でだけ検索された結果が表示されますよ!
Teamsのデフォルトの検索機能に不満があった方は、ぜひ今回ご紹介した /find コマンドでTeamsを試してみてください♪
株式会社アルタでは、Microsoft 製品などをつかった業務のデジタル化についてもお手伝いしていますので、導入やサポートをご希望の方はぜひITサポートチームへご連絡ください♪