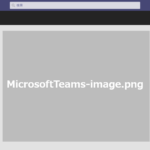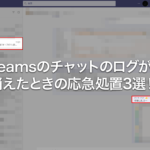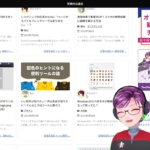【Microsoft Teams】遂に登場!ブレークアウトルームを使ってみよう!
マークアップエンジニアのアシュリーです!
今回は、2020年12月にTeamsに追加された「ブレークアウト ルーム」の使い方をご紹介します!
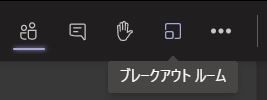
ブレークアウト ルームとは
会議の開催者が参加者を少人数のグループに分けることができる機能です!
公式の説明は、Windows Blog をご覧ください
(12/15)一般提供開始: Microsoft Teams のブレークアウト ルーム機能
アルタでは「Zoomを使って40名規模の「リモート飲み会」を開催した話」でご紹介したように、大人数でのミーティングにはZoomの「ブレイクアウトルーム」機能を使ってきましたが(アルタはZoomの代理店でもあります)
ついに、TeamsにもZoomのブレイクアウトルームと似た機能が登場しました!
ブレークアウトルームの作り方
ここからは、ブレークアウトルームの使い方をご紹介します!
※画面は2020年1月上旬のものです。記事作成時点ではプレビュー版のため、画面は変更になる可能性があります。
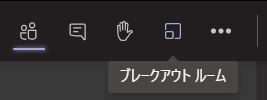
会議中に「ブレークアウト ルーム」ボタンを押すと、ブレークアウト ルーム作成画面が表示されます。
今回は、会議室の個数を3・参加者を手動で割り当てる方法を試してみます。
※会議室の個数は後から変更できます。
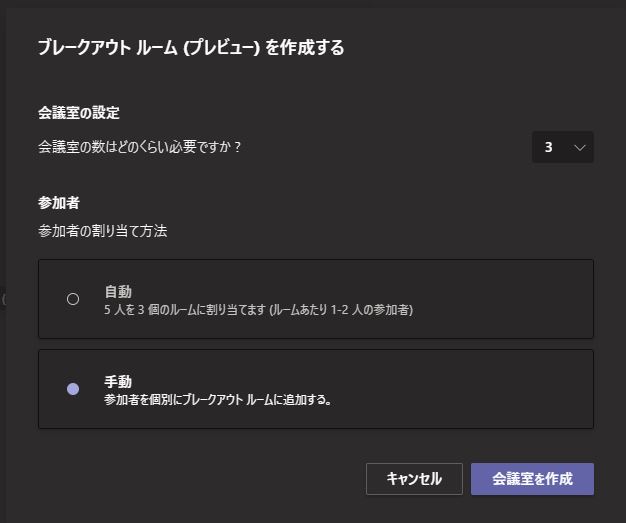
ブレイクアウトルームを作成すると、このようなウィンドウが表示されます。
※ここからルームの追加と削除を行うことも可能です。
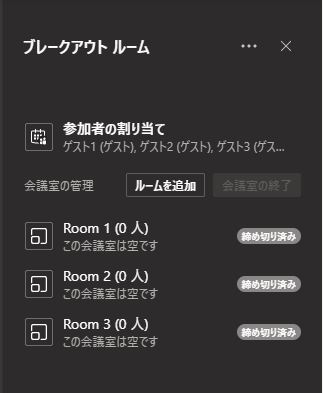
ブレイクアウトルームに参加者を割り当てる
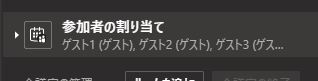
参加者の割り当てをクリックすると、参加者の一覧が表示されます。
1つのルームに入れたい参加者を選択 → 「割り当てる」ボタンをクリック → 入れるルームを選択
の順で操作すると、参加者が割り当てられます。
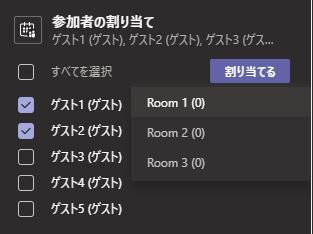
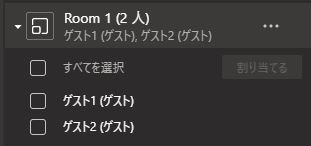
ブレークアウトルームでの会議を開始する
割り当て終わったら、「会議室の開始」をしましょう。
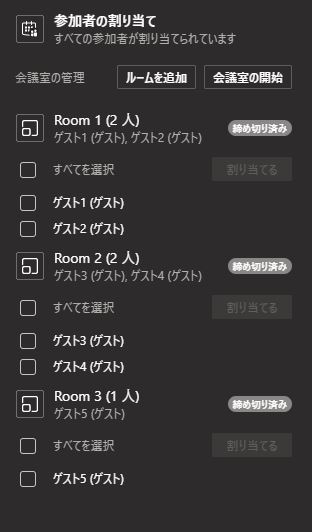
開催者が会議室に入るには…?
開催者はルームに割り当てれませんが、好きなルームに入ることができます。
ルーム名を右クリック、または「開く」と書いてあるところをクリック → 「ミーティングに参加」からルームに入りましょう。
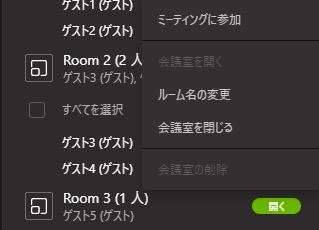
主催者からすべてのルームにメッセージを送る
ブレークアウトルームの横の 「・・・」をクリックすると「アナウンスを作成」というメニューがあります。
ここからすべてのルームにメッセージを送信することができます。
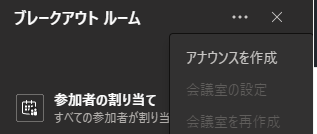
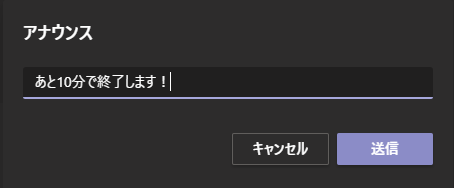

ブレークアウトルームを終了する
「会議室の終了」を押すと、ブレークアウトルームが終了します。
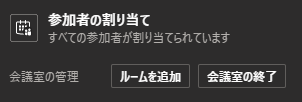
2021年1月現在、ブラウザ版ではうまく動作しないことがある? まずは最新のデスクトップアプリを使える環境で試そう!
今回ブレークアウトルームの実験を行うにあたり、複数のユーザーでの操作の実験を2端末程度で行うためにブラウザ版Teamsを利用しました。
その中で「このユーザーは、ブレークアウト ルームをサポートしていないデバイスまたはアプリのバージョンを使用しています」(SurfaceでChromeを利用中のゲストユーザーの場合)と表示されて、ルームに割り当てられなかったり、
会議を開始して、参加を依頼する操作をしてもルームに移動できなかったり、という現象を確認しました。
プレビュー版の機能ですので、本番の前の事前の実験が大切そうです。
快適にブレークアウトルーム利用を試すなら、まずは最新のデスクトップアプリを使える環境で使ってみることをおススメします!
公式のマニュアルもあります
そんなブレークアウトルームですが、Microsoft公式のマニュアルも提供されていますので、使ってみよう!という方はぜひこちらもあわせてご覧ください。
Microsoft Teams 「ブレークアウトルーム」操作マニュアル
どんどんアップデートされていくTeamsですが、最新機能を使いこなして快適なWeb会議生活していきましょう~♪
株式会社アルタでは、Microsoft 製品やZoomなどをつかった業務のデジタル化についてもお手伝いしていますので、導入やサポートをご希望の方はぜひITサポートチームへご連絡ください♪