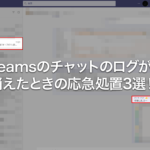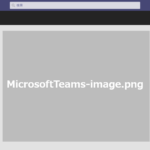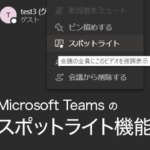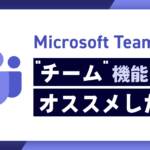【Microsoft Teams】Togetherモードのオリジナルのシーンでもっと会議を楽しもう!
マークアップエンジニアのアシュリーです!
先日、社内でTeamsのTogethorモードを使って愉快な映像を作っている人がいたので、この記事でTogethorモードでオリジナルシーンを作る使い方をご紹介します!

Teams開発者ポータルで Scene Studio を開く
まずはTeams開発者ポータルにアクセスします。
アクセスしたら、おすすめ「会議のカスタム シーンを作成する」が出ているのでクリックすると、Scene Studioに移動します。
※左側メニュー「Tools」から「シーンスタジオ」を選んでも同様にScene Studioへ移動できます。
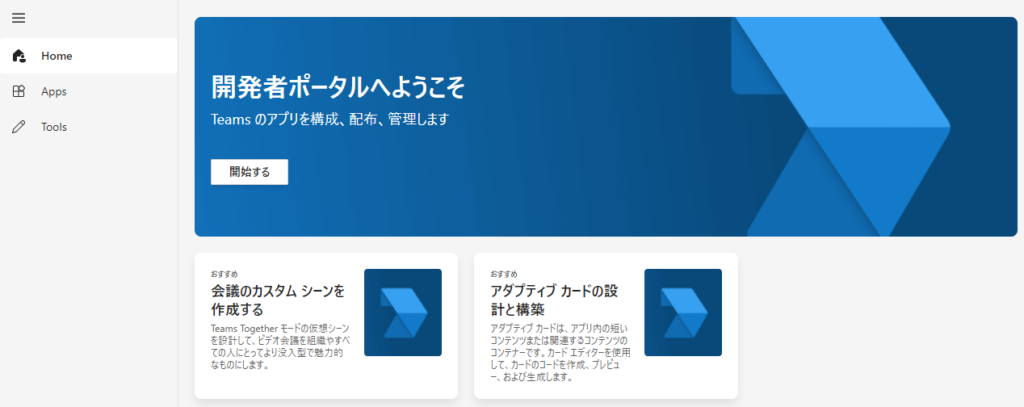
シーンを作る
「Blank Scene」か「Defalt Scene」を使って、新しいシーンを作ることができます。
今回は「Blank Scene」でやってみます。
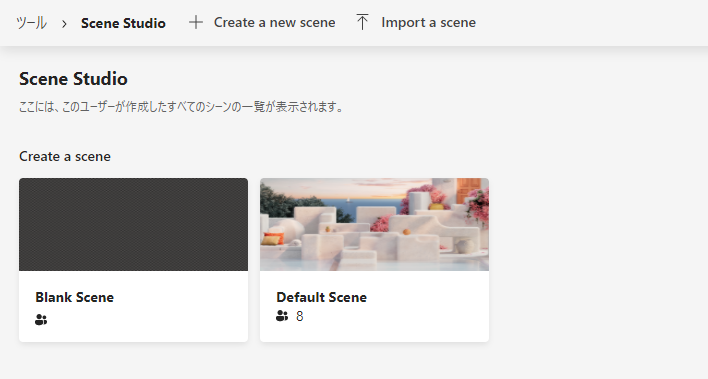
画像を設置
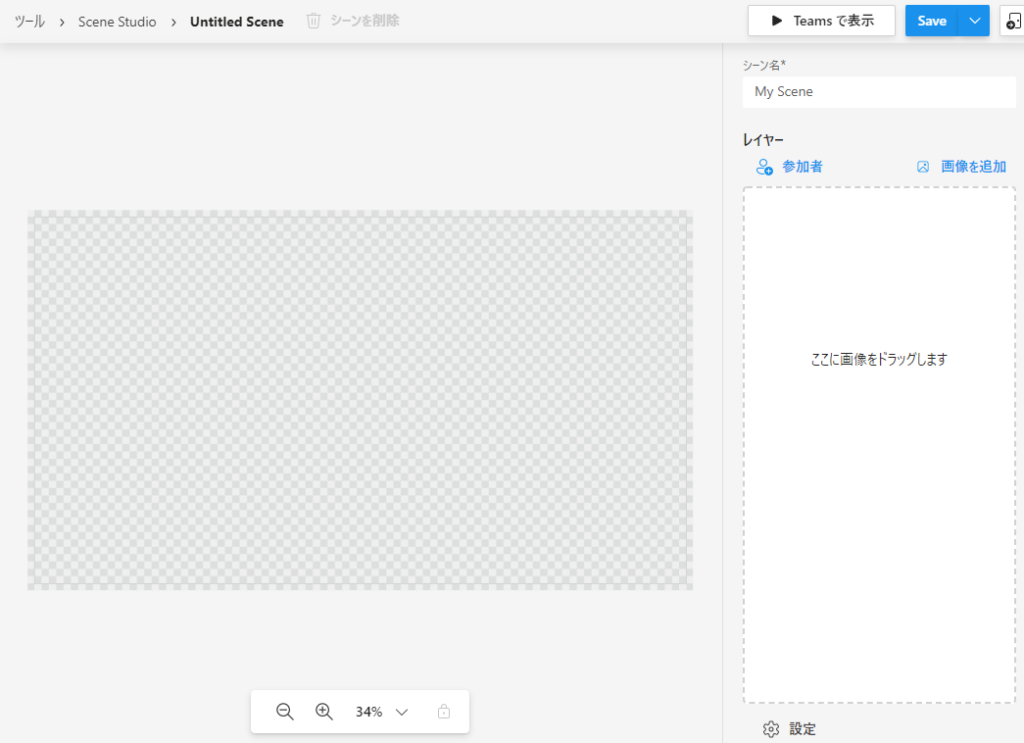
まずは背景画像を設置します。透過PNGを複数枚重ねることも可能です。
とりあえず、無難な椅子と机の画像(1920×1080)を用意して配置してみます。
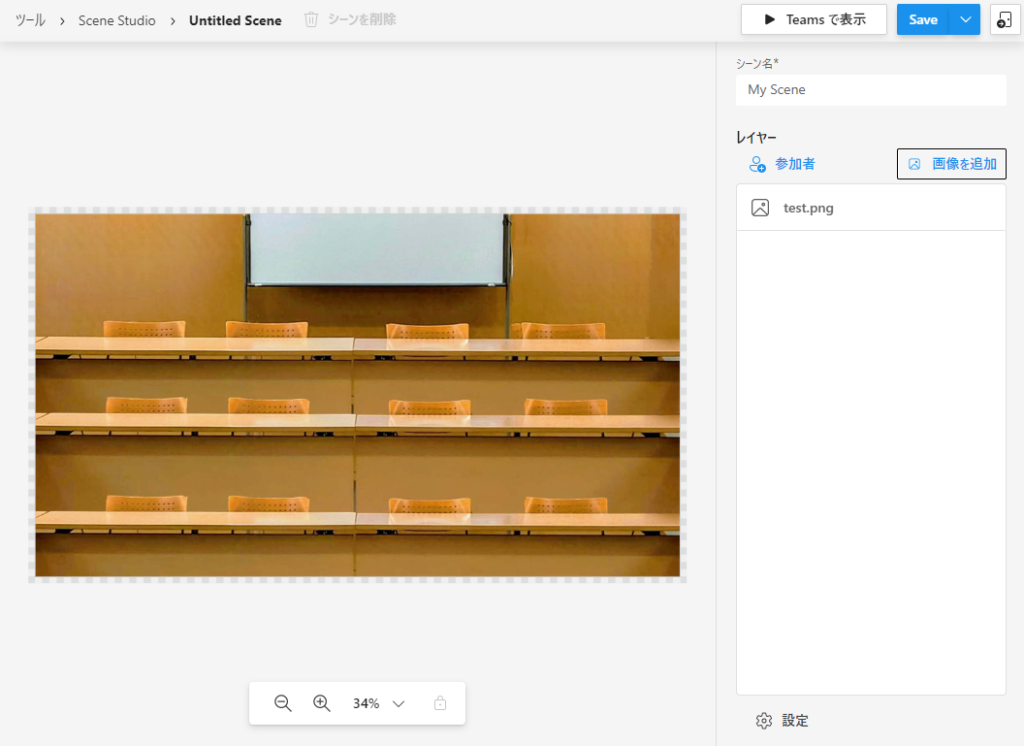
人間を設置
続いてシーンに配置する人間の数と位置を設定します。
人数を決めると……
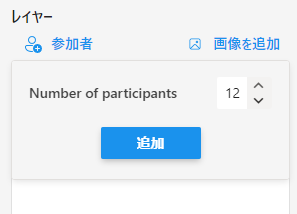
このようにとりあえず人のアイコンが設置されます。
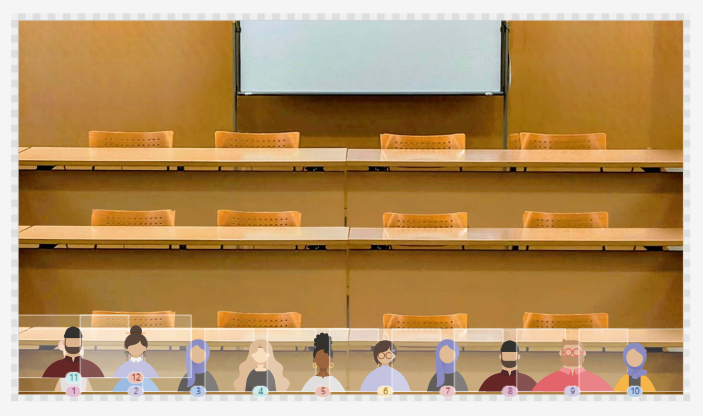
人のアイコンをドラッグして、程よいポジションに配置していきましょう。
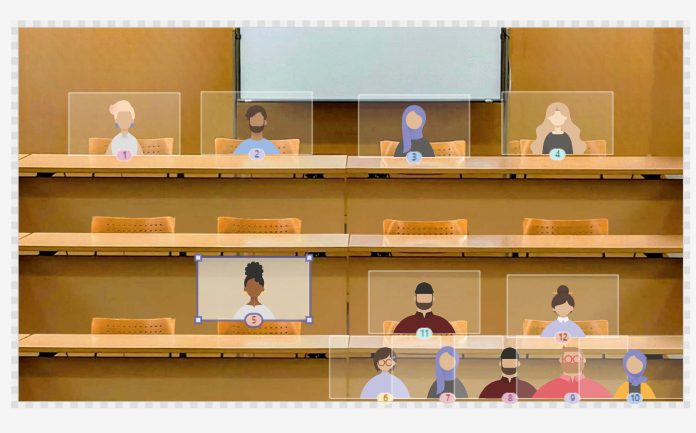
シーンを保存してTeamsで使えるようにする
シーンが完成したら、保存してTeamsで使えるようにします。
画面の右上にある、Save ![]() からシーンを保存して(シーンには適当な名前を付けておきましょう)、その隣にあるTeamsで表示
からシーンを保存して(シーンには適当な名前を付けておきましょう)、その隣にあるTeamsで表示![]() ボタンをクリックします。
ボタンをクリックします。
すると、Teamsで表示の画面が出てくるので、説明文の事はいったん気にせずにウィンドウ下の「Teamsでプレビュー」をクリックします。
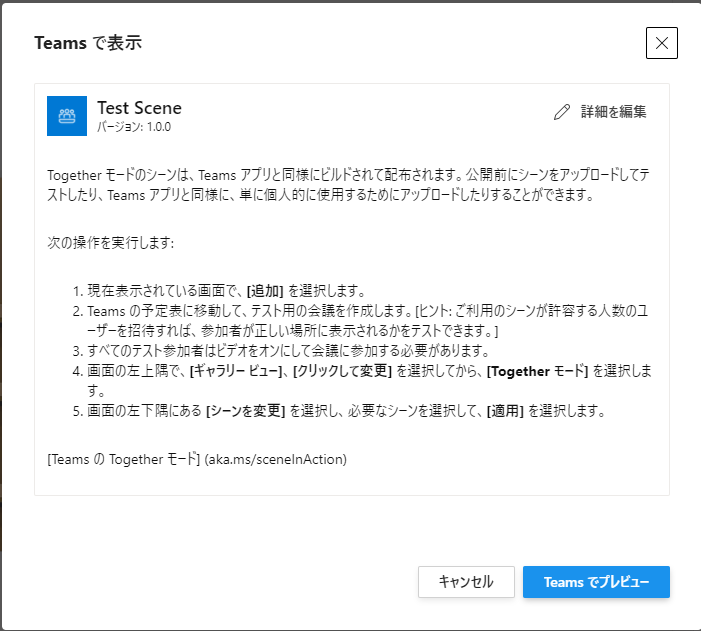
Teamsが立ち上がって、もう一度今度は↓この画面が出てくるので「追加」をクリックします。
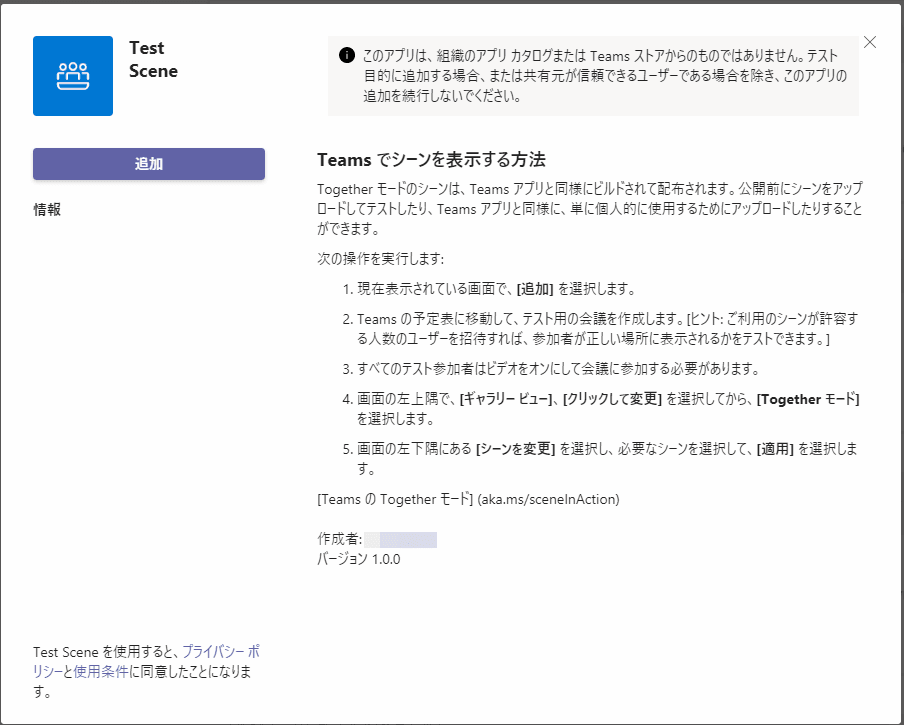
これで会議で、作成したシーンを使用することができるようになりました!
実際にTeams会議で使ってみる
4人以上参加している会議で、Togetherモードが選べます。
… アイコンでメニューを表示して、「Togetherモード」を選択してください。
するとまずはデフォルトのシーンでTogetherモードがはじまります。
その状態で、もう一度 … アイコンからメニューを表示すると、「シーンの変更」が表示されています。
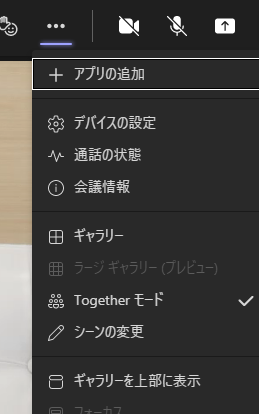
色々なシーンの中に、シーンスタジオで作成したシーンが表示されますので、選択します。
するとこのように、自分で作成したオリジナルシーンにメンバーが配置されます!

いかがでしたか?
「開発者ポータルでシーンを作る」なんていうと、ちょっと難しそうですが、とっても簡単ですので、皆さんもオリジナルシーンを作ってWeb会議を楽しくしてみてください♪
さて、株式会社アルタでは各種マイクロソフト製品とそれを活用した業務改善など、様々なサービスを提供しています!
アルタがお届けするたくさんのソリューションが気になる方は…