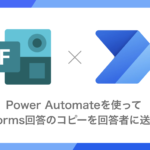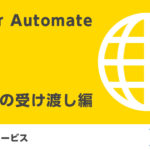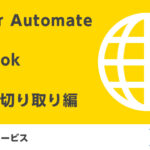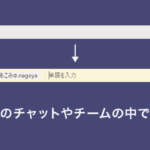【Power Automate×Forms】Formsで回答があったら内容をメールで受け取れるようにする
Power Automateについて興味があります!という声をいただいたので、わたしの愛用している設定をご紹介します!
Formsで「各回答の通知をメールで受け取る」設定にしていても、何か回答があった、という通知しか来なくて、いちいちFormsまで回答を確認しにいかないといけないのが面倒だな……と思ったことはありませんか?
今回はそんな問題をPower Automateで解決したいと思います!
Power Automate って何?
Power Automateは、Microsoft 365やその他のサービスのデータを受け取って、ほかのサービスを自動で動かすことができる自動化ツールです。
例えば下記のようなことができます。
- Outlookでメールを受信したらTeamsに投稿する
- Teamsのチームに追加したユーザーに、ウェルカムメッセージを自動送信する
- Instagramに投稿した写真をTwitterに投稿する
この記事では、わたしがよく使っている「Formsに回答があったら、メールで自分に回答内容を送信する」というフローを作っていきます!
Power Automate でメールを送るためのテンプレートを探す
Power Automateでできることが多岐にわたるため、いったんテンプレートを探してみましょう。
今回は「学生が小テストを完了したらOutlookで通知を受け取る」を選びます。
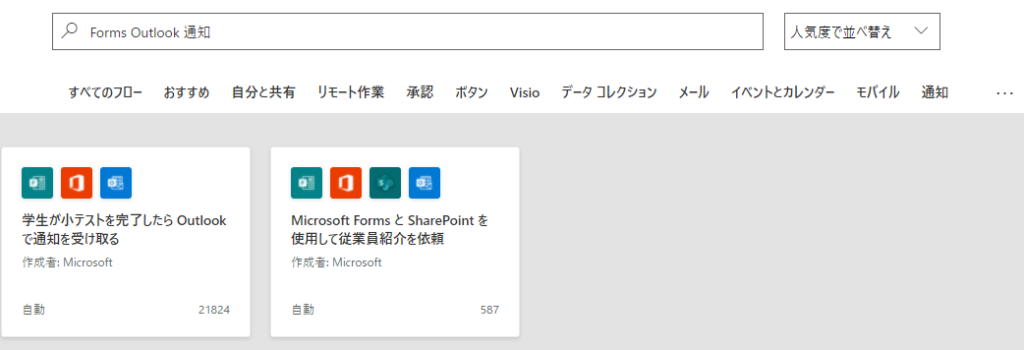
テンプレートを編集して設定(フロー)を作る
When a new response is submitted(新しい回答が送信されたら)
フォームIDの部分で、対象にしたいフォームを選択します。
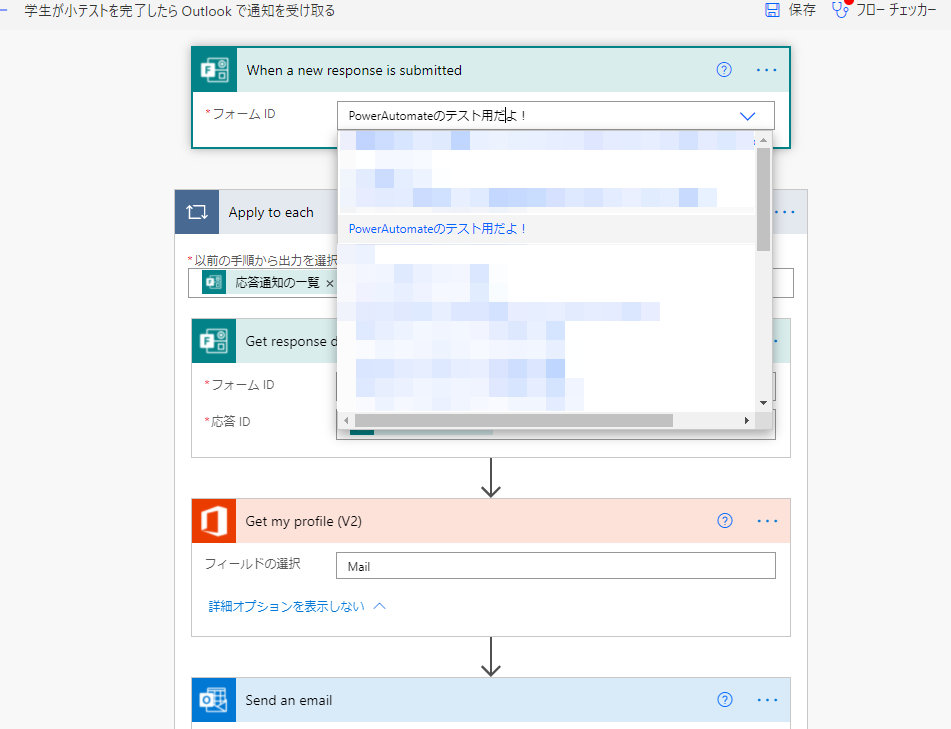
Apply to each(それぞれに適用)
Get response details(回答の詳細を取得)
フォームIDがもう一度出てくるので、 When a new response is submitted と同じフォームを選びます。
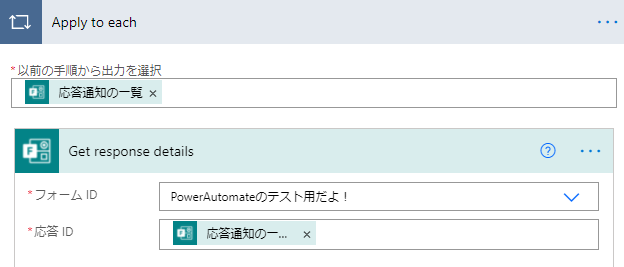
Get my profile
テンプレートに入っていますが、365ユーザー情報を取得してくるフローは今回いらないので、…からメニューを表示して削除します。
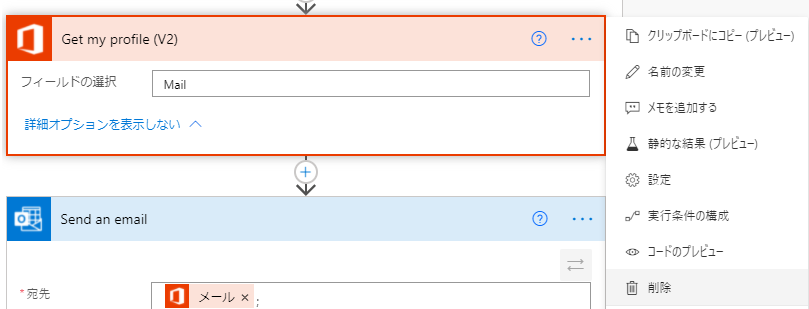
Send an email(メールを送信)
- 宛先:自分のメールアドレス(または送信したい先のメールアドレス)
- 件名:自分とってわかりやすい件名
- 本文:フォームからの入力項目+分かりやすいテキスト
入力欄をクリックすると、以下のようなウィンドウが出てきて、フォームからの入力項目を出力するコードを簡単に設置できます。
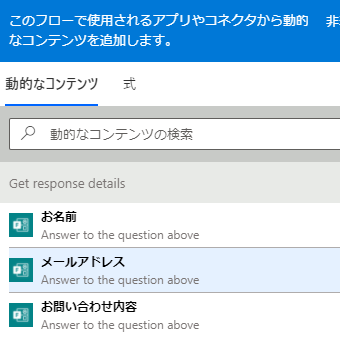
このような感じで入力しておくとよいでしょう。
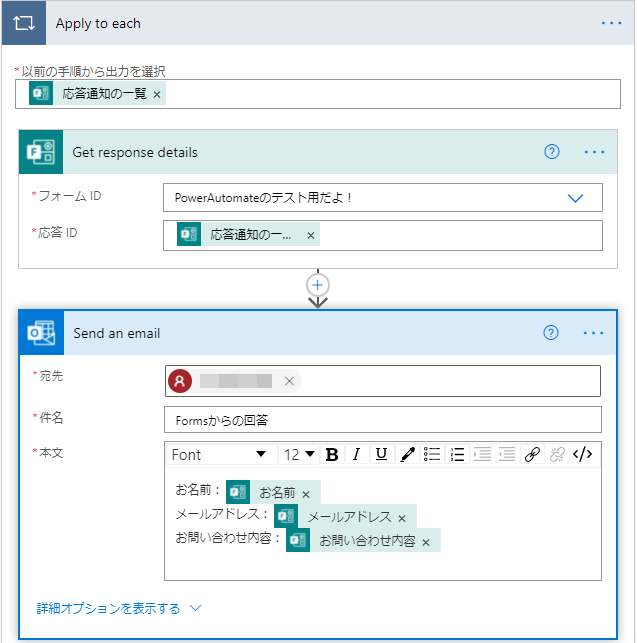
フローをテストする
フローを保存したらテストしてみましょう!
右上にある![]() から手動テストを実行します。
から手動テストを実行します。
※過去にテストをしたことがあるフローなら、自動テストを実行することも可能です
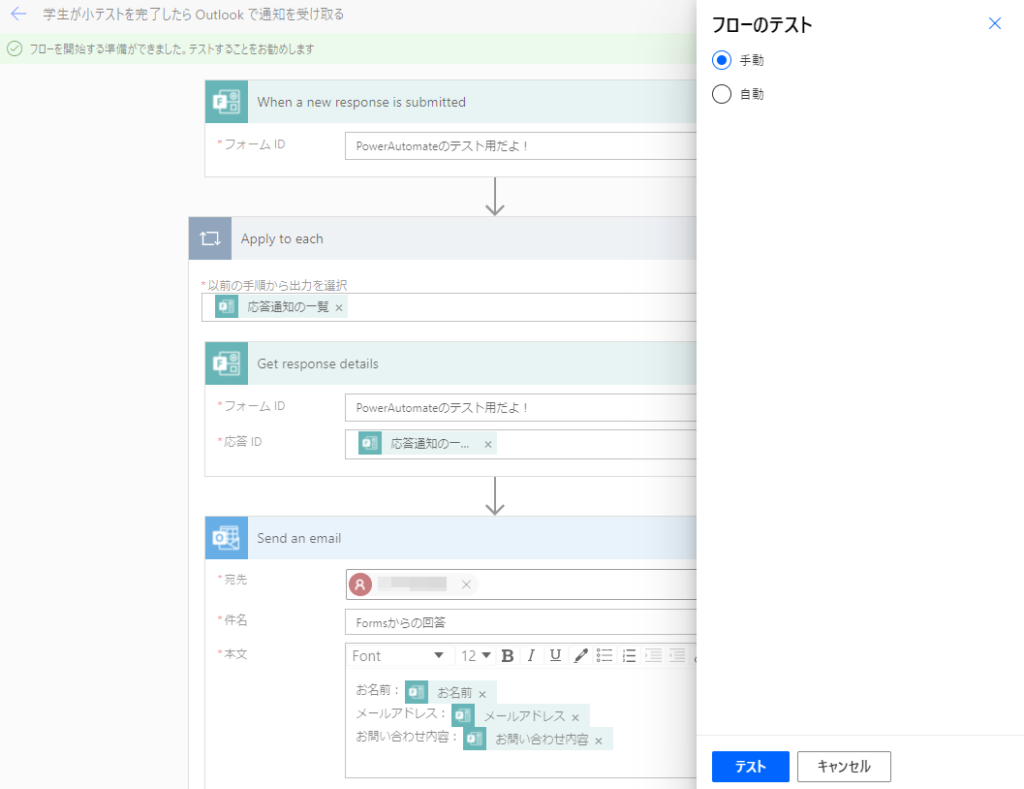
テストには、フローに連携したフォームから実際に回答を送信する必要があります。
送信するとPower Automateの画面にテストの結果が表示されます。
成功すればこんな感じ。
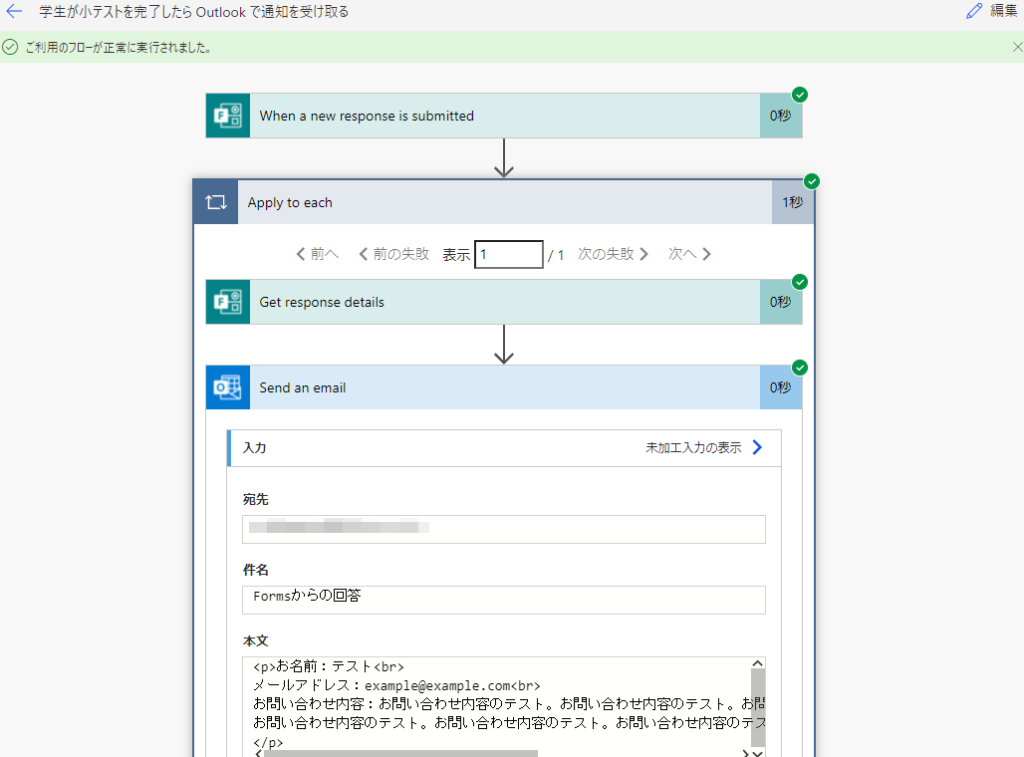
フローをオンにして使用する
フローは自動でオンになっているので特にやることはありません!
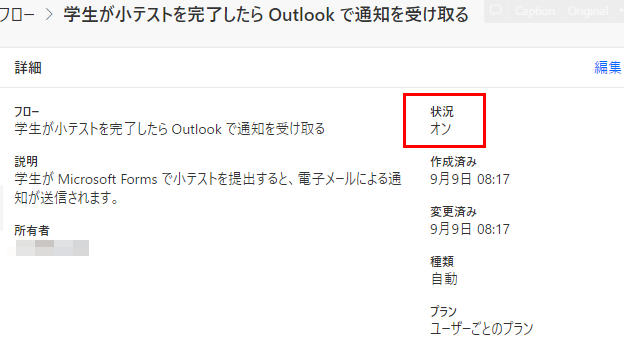
フォームに回答があるたびにこのような感じでメールを受け取ることができますよ!
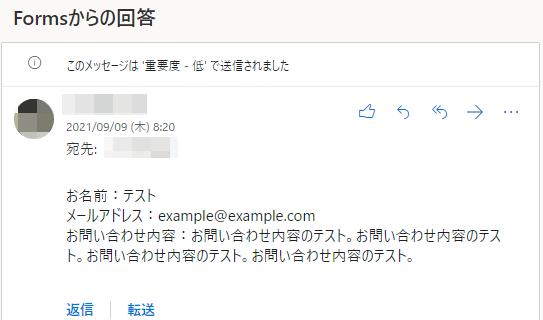
おまけ:「長い回答」の改行をメールに反映させたいときは…
実は、この記事でご紹介した方法だとFormsで「長い回答」に設定した入力欄の改行が、メールに反映されません。
できればこういう感じで、改行させたいですよね。

Formsで受け取った改行をHTMLの <br> に変換する方法を紹介している記事があったのでご紹介します!
『Microsoft Formsで入力した長文テキストを、改行ありのままメール送信したい』
式を入力するタイプの方法は少しハードルが高いですが、さらにできることの幅が広がりますね…!
まとめ
- Power Automateはいろいろなサービスをつなぐ自動化ツール
- 用意されたテンプレートを改造してフローを作ると結構かんたん
- 込み入ったことをしたい玄人向けには「式」を入力する機能もアリ
Formsをよく使うという方は、ぜひPower Automateで回答をもっと見やすくしてみてください♪
さて、株式会社アルタでは各種マイクロソフト製品とそれを活用した業務改善など、様々なサービスを提供しています!
アルタがお届けするたくさんのソリューションが気になる方は…