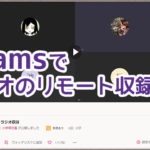【Adobe Audition】スポット修復ブラシで音声のポップノイズを削る!
あるときは波形編集者のアシュリーです!
録音のノイズ対策どうしていますか?
Vtuberのゲーム実況プレイ動画を自宅のヘッドセットで録音したのですが、対策しなかったら大量のポップノイズが入ってしまいました!!
ポップノイズとは
マイクに息が乗って「ボフッ」となる息のノイズのこと。
※オーディオの電源をオンオフした時に出る「ボッ」という音もポップノイズと言いますが、本記事では息のノイズのことをポップノイズと呼びます。
ポップノイズが入る原因
今回ポップノイズが入った原因は、
- ヘッドセットにマイクスポンジをつけていなかった
- ヘッドセットのマイクの位置が悪かった(口の前、口から2cmくらいが良いそうです)
などがあげられるのですが、今回はもはや撮り直し不可。
音声編集でポップノイズを軽減することにしました。
ポップノイズをAdobe Auditonのスポット修復ブラシでごまかす
Adobe Auditonなどの音声編集ソフトにはノイズリダクション(ノイズ除去)のフィルターも備わっていますが、フィルターだけで綺麗にノイズを消せないことがあります。
そこで、今回はAdobe Auditonのスポット修復ブラシを使ってノイズを消します。
スペクトログラムを表示する
Auditionで音声ファイルを開いたら、ビュー → 周波数をスペクトル表示 でスペクトログラムを表示します。

赤いウィンドウが表示されるので、ウィンドウを調整して、大きく表示されるようにしておきましょう。
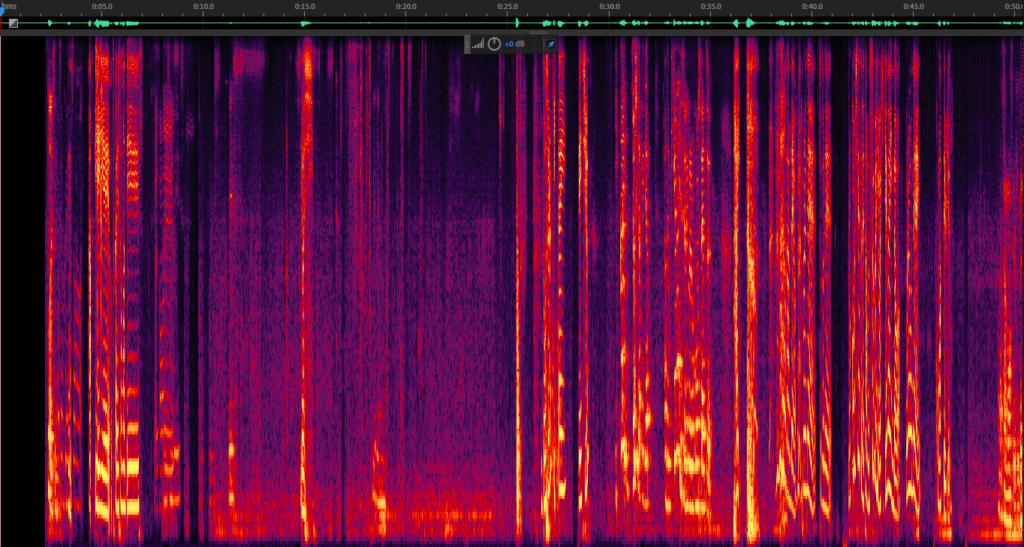
ポップノイズが気になる個所を拡大(ズームイン)して、ノイズの像を探す
ズームイン![]() のツールを使って、ボフッと音がなる個所を拡大表示します。
のツールを使って、ボフッと音がなる個所を拡大表示します。
音を聞いていると、スペクトログラムの下の部分に明るい色が出ているところで「ボフッ」となっているのが分かります。
(気になるノイズが乗っている箇所に共通する見た目を探すのがポイントです)
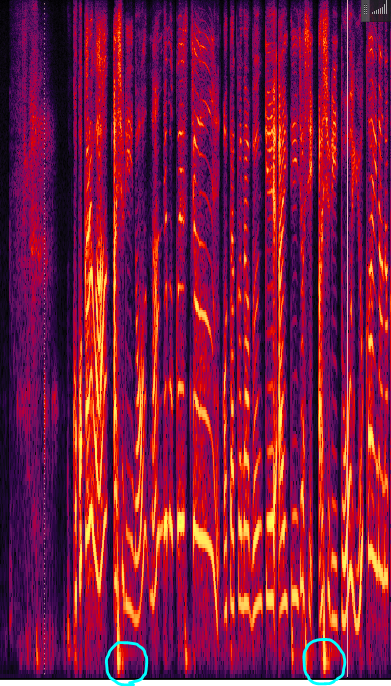
スポット修復ブラシでノイズを削る
スポット修復ブラシ![]() でノイズの像を削ります。
でノイズの像を削ります。
スポット修復ブラシツールとは、画像編集ソフトPhotoshopにある、画面を解析して画像のごみだけを取り除く修正ツールですが、その音声版がAuditionに備わっています。
スペクトログラムを表示していれば、画面の左上の方に表示されるはずです。

このブラシでノイズらしき部分をなぞると、ノイズの像が自然にカットされて音がきれいになります。
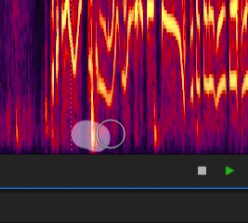
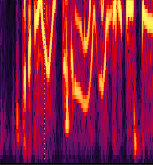
音声を再生してみて、消え方に問題があれば元に戻して(Ctrl + z)、もう一度スポット修復ブラシを試してみましょう。
ブラシのサイズを変えるには?
ブラシのサイズが大きすぎる(小さすぎる)ときは、スポット修復ブラシツールの左の方にある「サイズ」を調整しましょう。

そうして作成した動画はこちら!
動画の前半と終盤の気になるポップノイズを抑制して制作したゲーム実況動画がこちらです!
全部消すのは大変すぎたので、録音後のノイズ消しは最終手段!
録音時のノイズ防止を頑張りましょうね……。