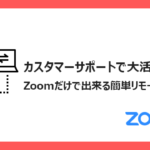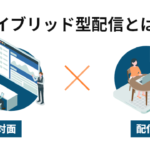【OBS Studio】5分で出来るダウンロードから画面録画までを簡単解説
オンライン配信のサポートをさせていただいている、ぞえです。
突然ですが、パソコンの画面を録画をする際に何を使用しているでしょうか?
画面録画自体はWindows10標準搭載の「ゲーム バー」やMacの方は「QuickTime Player」の方が多いかもしれません。
今回はマイクとパソコンから流れてくる音のバランス調整ができ、パソコンの画面だけでなくwebカメラの映像も同時に収録することもできるなど、録画をするものを細かく設定できるOBS Studioのダウンロードから画面収録までをご紹介していきます。
OBS Studio を使ってみたいけどインストール方法が分からない、インストールしてみたものの使い方がわからない…という方の参考になると幸いです。
画面録画までの流れ
まず最初にOBSでの画面録画はたったの3ステップになります。
- OBSのダウンロードとインストール
- OBSで録画する画面を作る
- 録画
ダウンロード・インストール
公式サイトから「Windows」や「macOS」「Linux」など自分の環境を選択するとインストーラーがダウンロードされます。
インストーラーを起動させると英語で聞かれますが、画面を順番に進めていき、インストールをクリックするとOBSがインストールされ、使えるようになります。
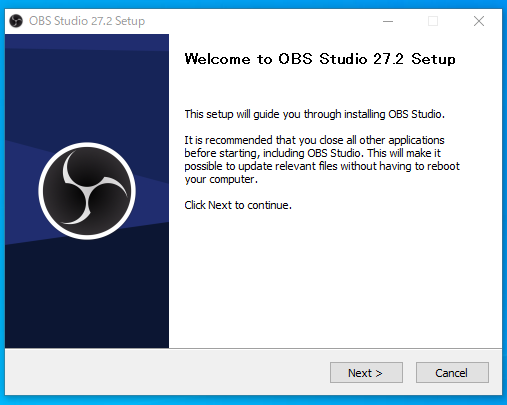
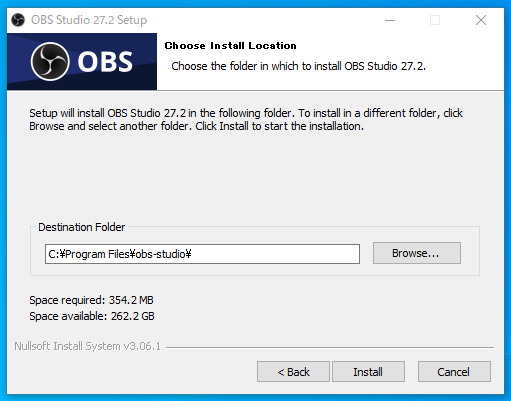
OBSの画面構成を解説
最初に覚えておくべき場所は3つになります。
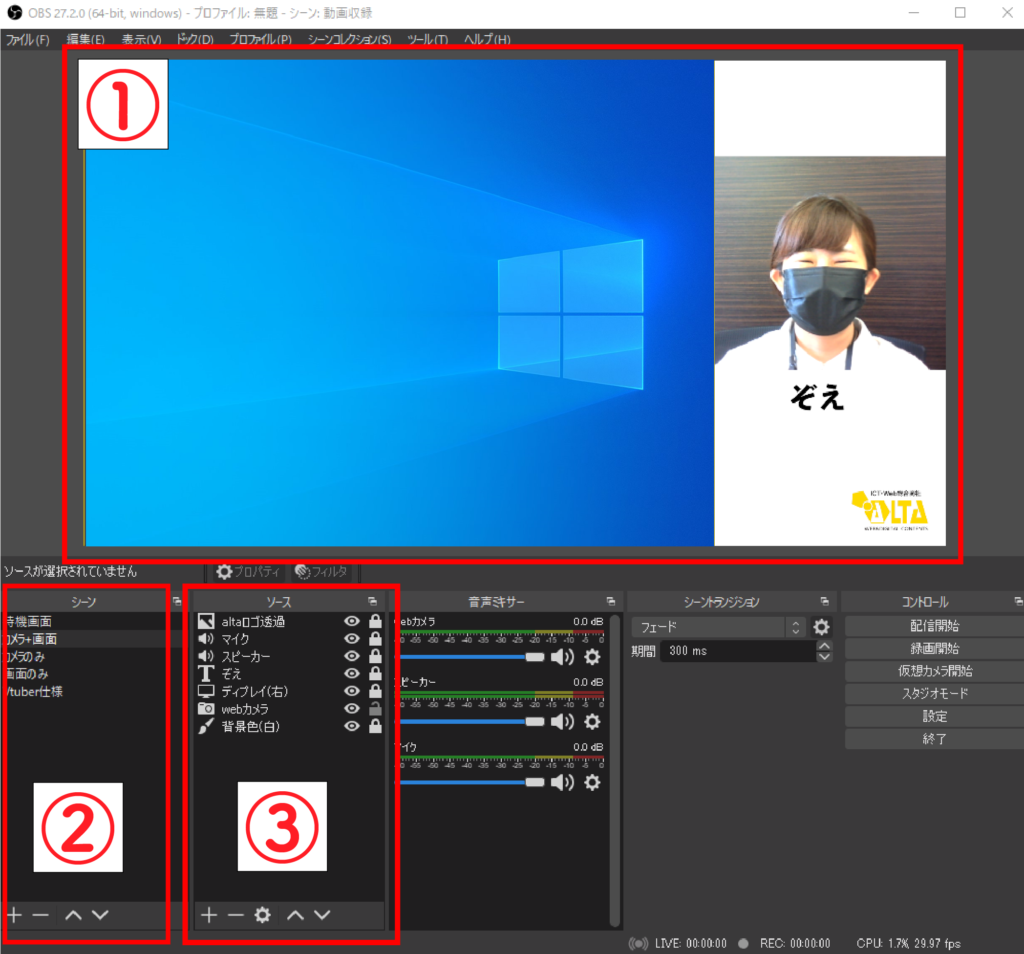
①プレビュー画面
録画を開始した時に実際に録画される映像が表示されます。
②シーン
画面の用途(場面)を作成する場所になります。
録画を開始する前のオープニング用や挨拶、画面も表示させるなど使う用途(場面)をここに作ります。
③ソース
シーンを構成する要素を入れる場所になります。
具体的にはディスプレイやwebカメラ、テキスト、画像など録画に使用するパーツが入ります。
画面を作る流れとしては、
シーンで用途別に画面を作成し、
ソースに使うパーツを仕舞い、
プレビューで録画される画面を確認します。
OBSに画面を表示させよう
まずは録画をする画面を作っていきます。
今回はパソコンのディスプレイに映っているものを録画してみます。
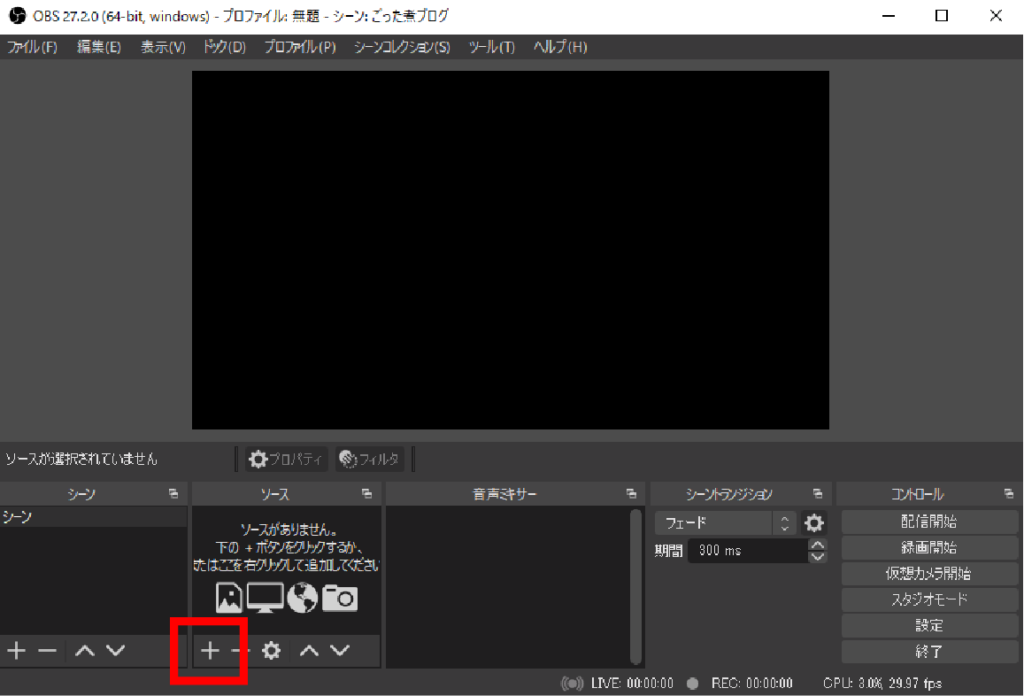
ソース下の「+」マークをクリックします。
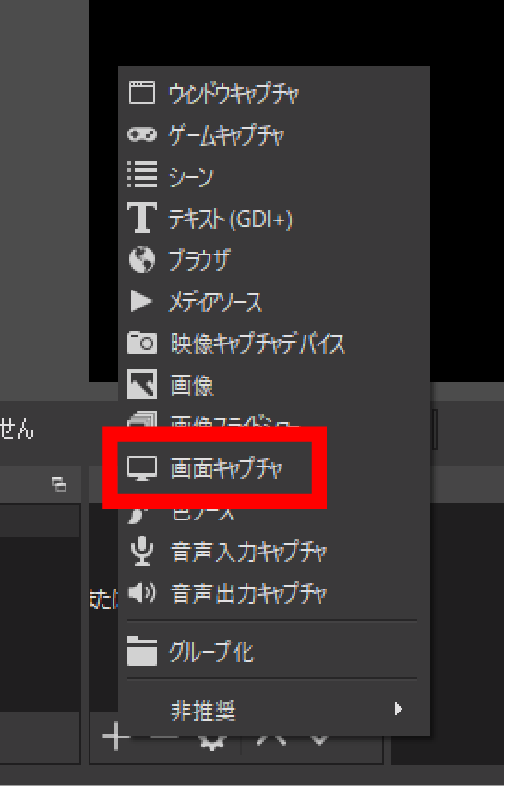
すると、ソースに追加できるものが一覧で表示されるので、「画面キャプチャ」を今回は選びます。
webカメラを追加する時は「映像キャプチャデバイス」
マイクの音声も録画する時は「音声入力キャプチャ」
スピーカーから聞こえる音は「音声出力キャプチャ」
など、録画したいパーツをここで選びます。
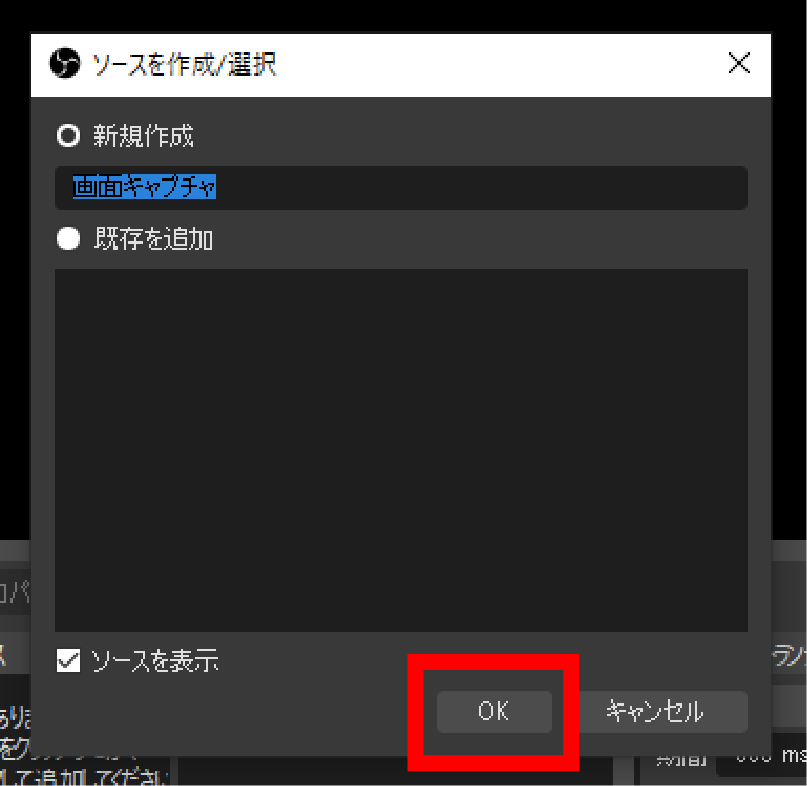
録画したいパーツを選んだらわかりやすい名前を付けましょう。
(右ディスプレイ、左ディスプレイなど自分がわかればなんでも大丈夫です!)
ディスプレイが1枚だけの場合や複数の画面を録画することがない場合は、そのまま「OK」をクリックします。
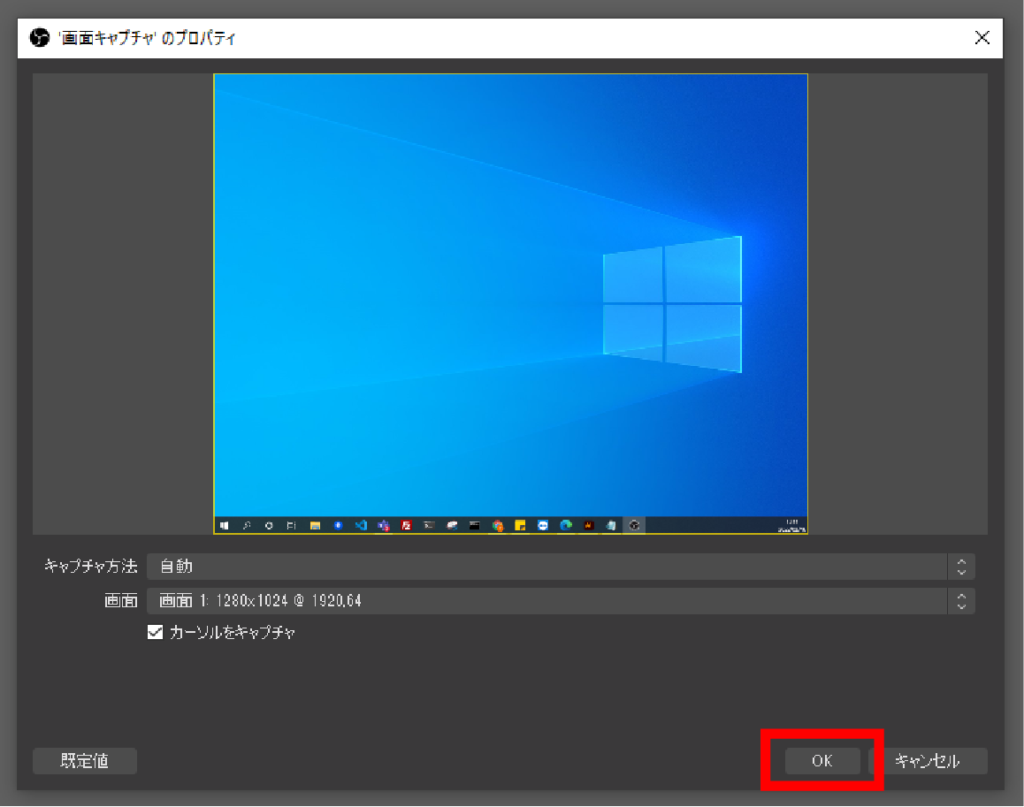
ディスプレイが複数ある場合は、どのディスプレイを録画したいのかを選択します。
ディスプレイが1枚だったり、録画したい画面が初めから表示されている方はそのまま「OK」をクリックします。
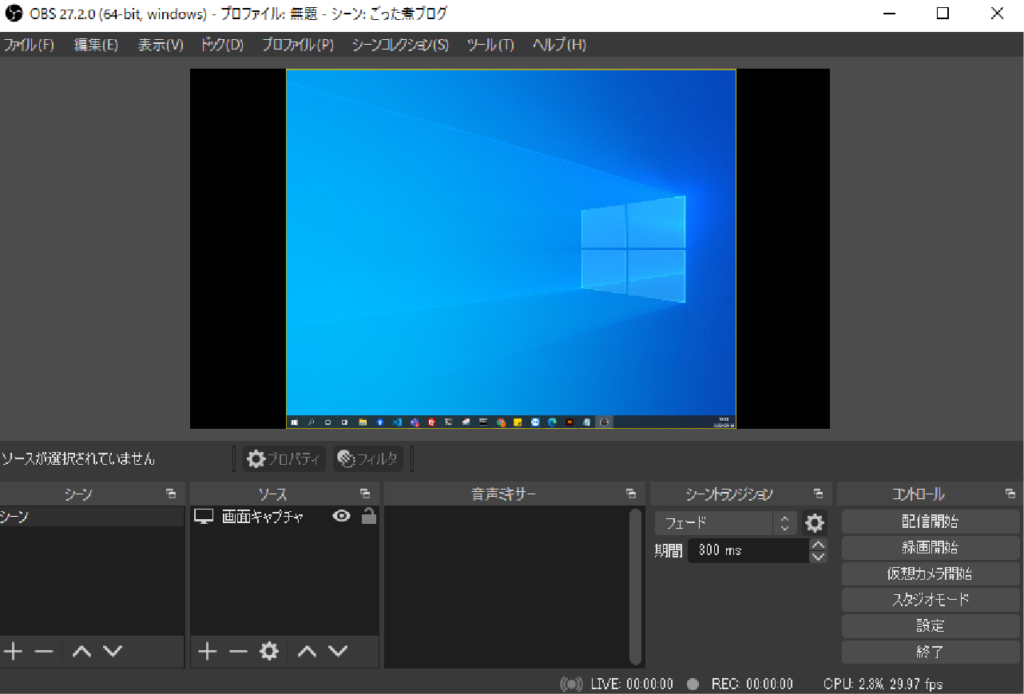
これでディスプレイに表示されている画面がそのままプレビューに表示されました。
同じようにカメラやマイク、テキストや画像を追加することで素敵な配信画面を作っていくことができます。
録画をする
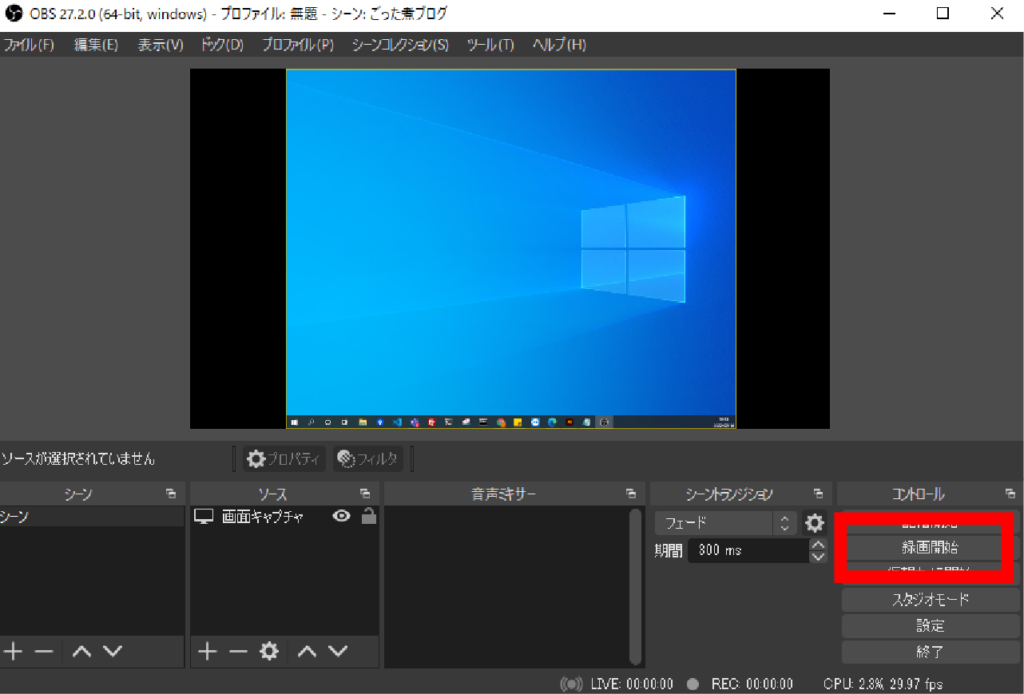
画面が完成したらOBS右下の「録画開始」ボタンを押すだけです。
(録画を開始すると、録画停止ボタンになります)
さいごに
OBSでの録画はできたでしょうか?
OBS Studioは録画だけでなく、配信にも使えるため、弊社でも重宝しています。
ただ、配信は何が起こるか分からず、配信ホストや幹事を任されたものの、不安がある…という方も多いかと思います。
株式会社アルタでは、セミナーや会議のオンライン配信の準備から開催後アンケートまでフルサポートしています。
最近ではますます需要の高まっている対面×オンラインでのハイブリッド型の配信もサポートしています。
ご⽤意いただくのは配信者様⾃⾝と使⽤する資料のみ!
▼詳しくはこちら▼