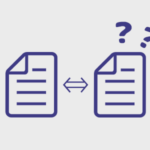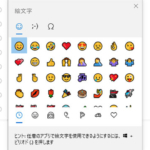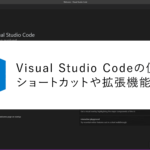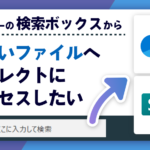WEBサイトのショートカットをデスクトップに作成する方法
Windows・Office製品などには、便利なショートカットや機能がたくさんあります。
コピー&ペーストする際には「Ctrl」+「C」,「Ctrl」+「V」 が有名ですし、仮想デスクトップ([Windows]+[Ctrl]+[D])を使用している人も多いのではないでしょうか??
今回は少しだけ業務効率化するかもしれないお話。
【WEBサイトのショートカットをデスクトップに作成する方法】
についてお話します。
知っている人も知らない人も最後までご覧になってくれたらとても嬉しいです🌟🌟🌟
よく見るWEBサイトやWEBページがある時…
パソコンでネットショッピングをよくする人は【Amazon】・【楽天】などを閲覧する機会も多いのではないでしょうか?
とある時僕はこう思いました。
毎回URLを記入するのが面倒( ノД`)シクシク…
その対策としてブラウザ(ChromeやFirefoxなど)でブックマークをしてページを開いている方もいらっしゃると思います。
以下のように【その他のブックマーク】というフォルダを作成して、その中に好きなURLをブックマークしておけば、その中にカテゴリ分けされたURLが格納されています。
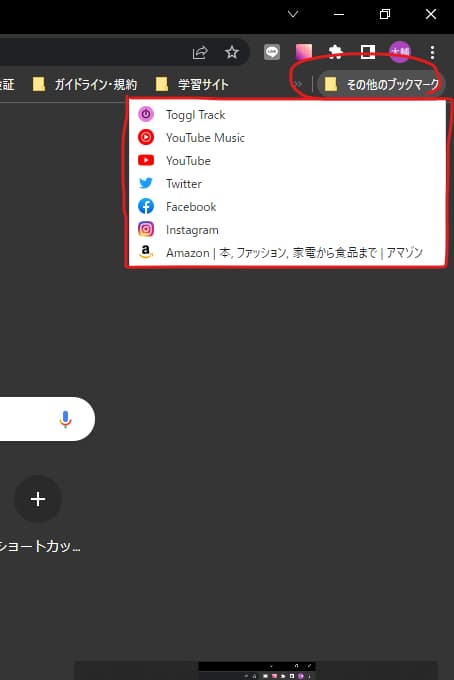
しかしブックマークを使う場合だと毎回ブラウザを開かないといけません。
「フォルダ」や「ファイル」をデスクトップへ【送る】機能
頻繁に使うファイルやフォルダはデスクトップに置いておく人も多いと思います。
Windowsには【送る】という機能があります。
ファイルやフォルダを右クリックすると以下のようなメニューが表示されます。
その中に【送る】という項目があります(赤で囲った部分です)
【送る】の項目にマウスを乗せると(クリックの必要はありません)更にメニューが表示されます。
(青で囲った部分です)
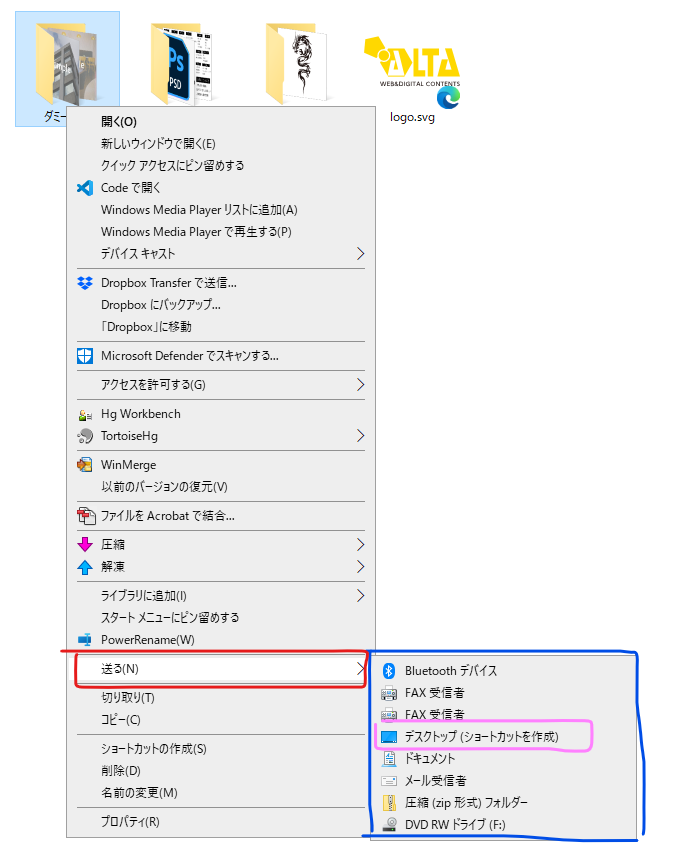
その中に【デスクトップ(ショートカットを作成)】というのがあります。(ピンクで囲った部分です)
ここをクリックすると選択したファイルやフォルダがデスクトップに表示されます!
本来なら開きたいファイルがあれば保存されているファイルのフォルダへ行かなければいけませんが、エクスプローラーを開くことなく保存されている場所までいくことができます。
WEBサイトのショートカットをデスクトップに作成する方法①
では本題へ入っていきます!
Google Chromeの場合
① 保存したいページを開いた状態で、画面の右上にある【縦並びの点3つ】をクリックします。(赤丸のところです)
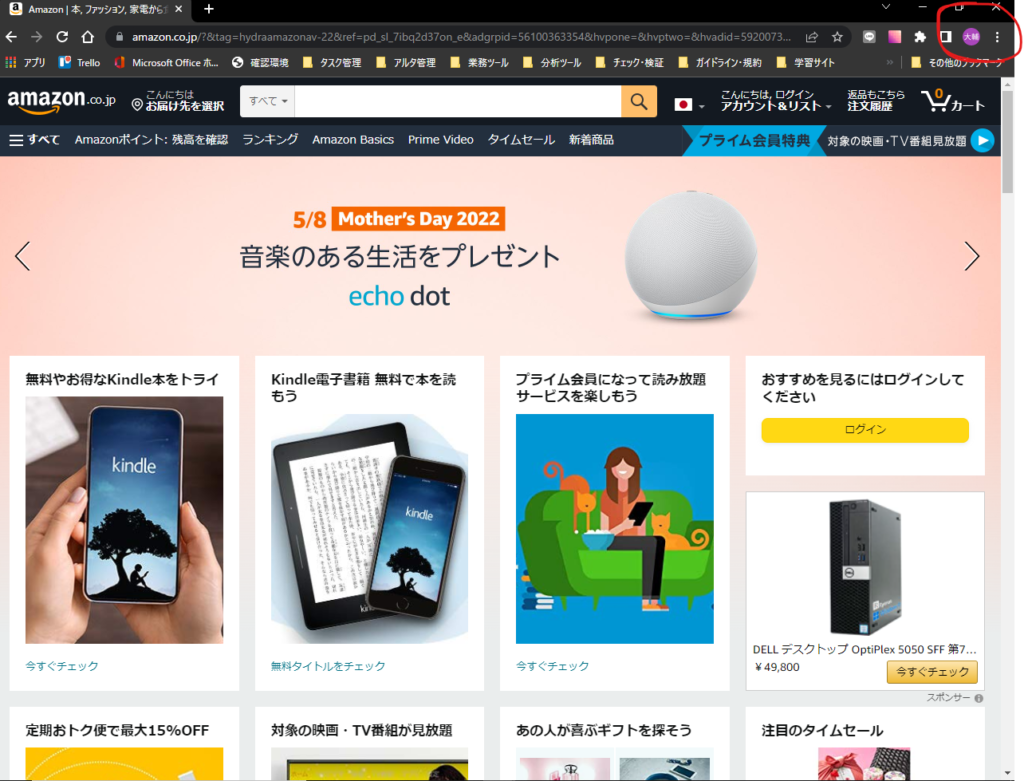
②出てきたメニューの中にある【その他のツール】から【ショートカットを作成】を選択します。
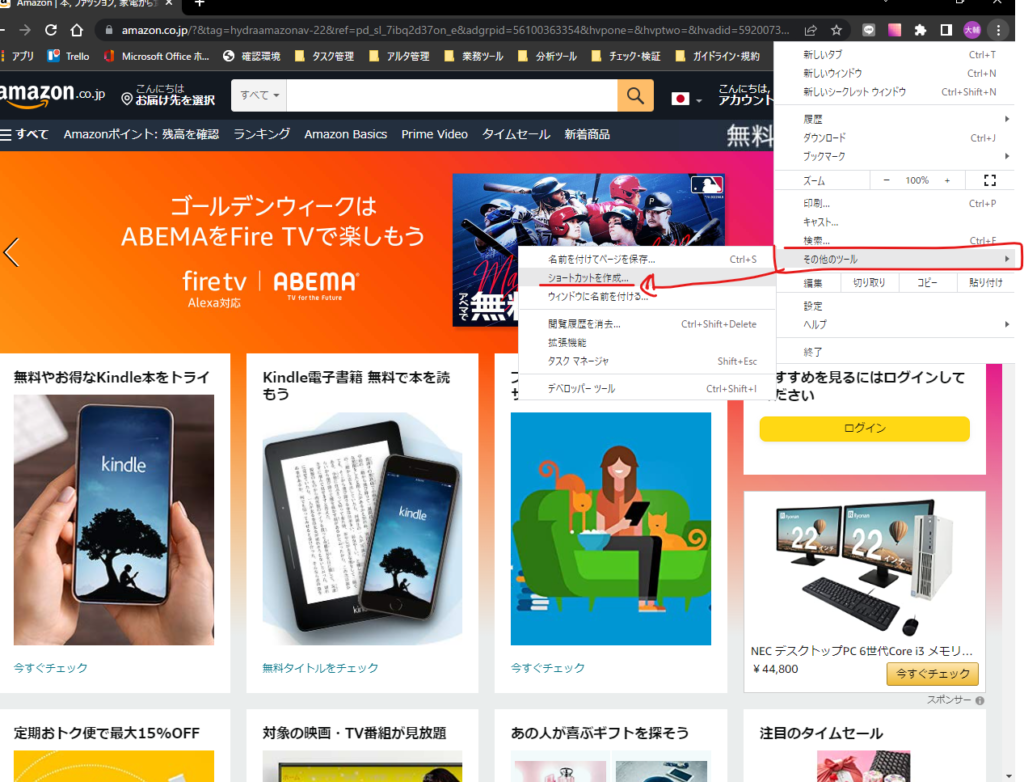
③すると【ショートカットを作成しますか?】というホップアップが表示されます。
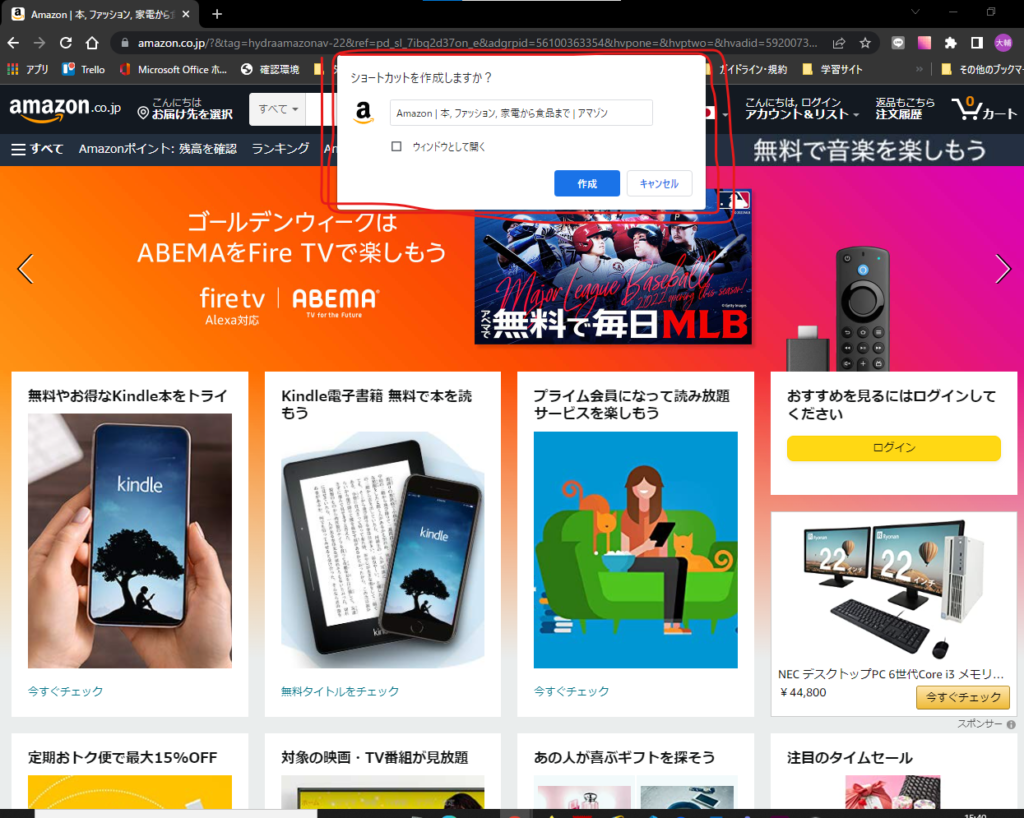
④青くなっている箇所を左クリックするとショートカットの名前を変更できます。
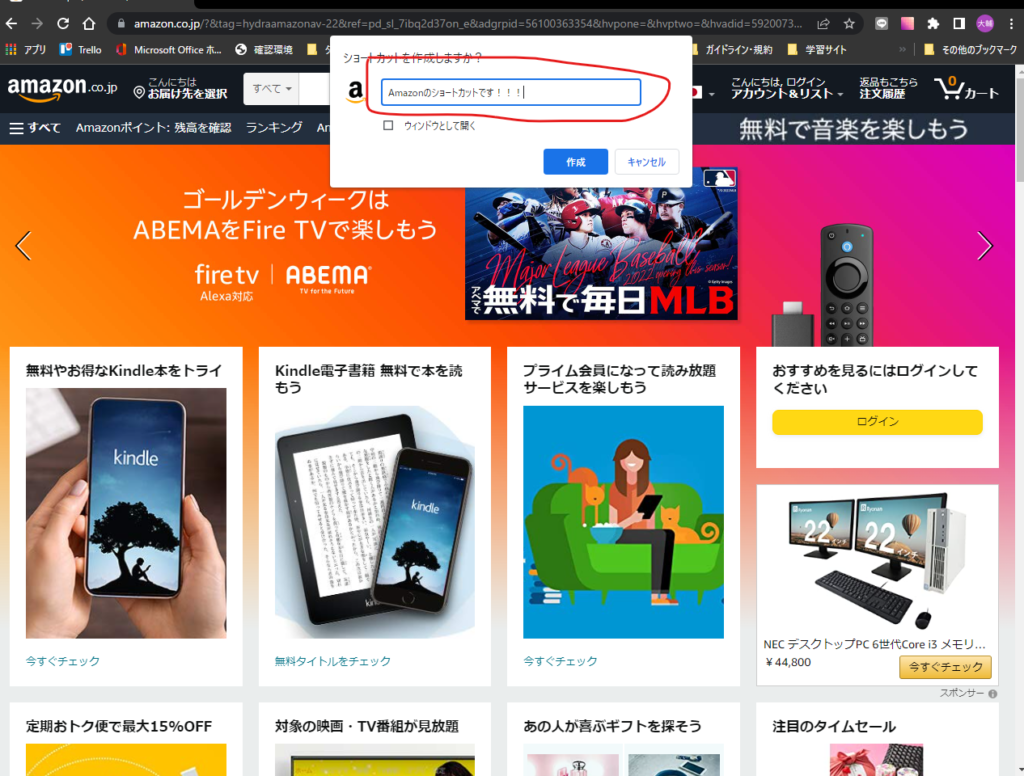
⑤作成ボタンを押します。デスクトップに大き目のアイコンが出現します。
AmazonのショートカットなのでアイコンがAmazonになっていますが、楽天のショートカットを作成すると楽天のアイコンが出現します!!
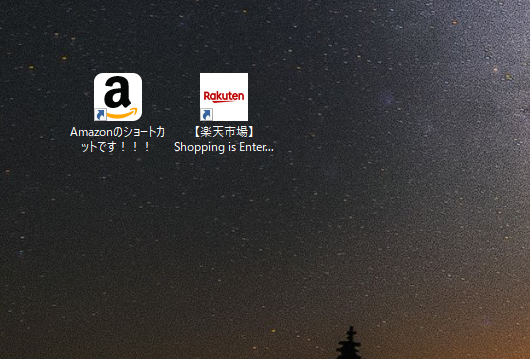
⑥作成したアイコンをダブルクリックするとWEBサイトやWEBページを開くことができます。
Firefox・Microsoft Edgeの場合(Google Chromeでも可能)
Chromeのやり方をご紹介しましたが、Firefox・Microsoft Edgeを使う時はやり方が異なります。
①「Firefox」、もしくは「Microsoft Edge」で保存したいサイトやページを開きます。
この時全画面表示ではなくて、半分くらいの表示にしておいてください。
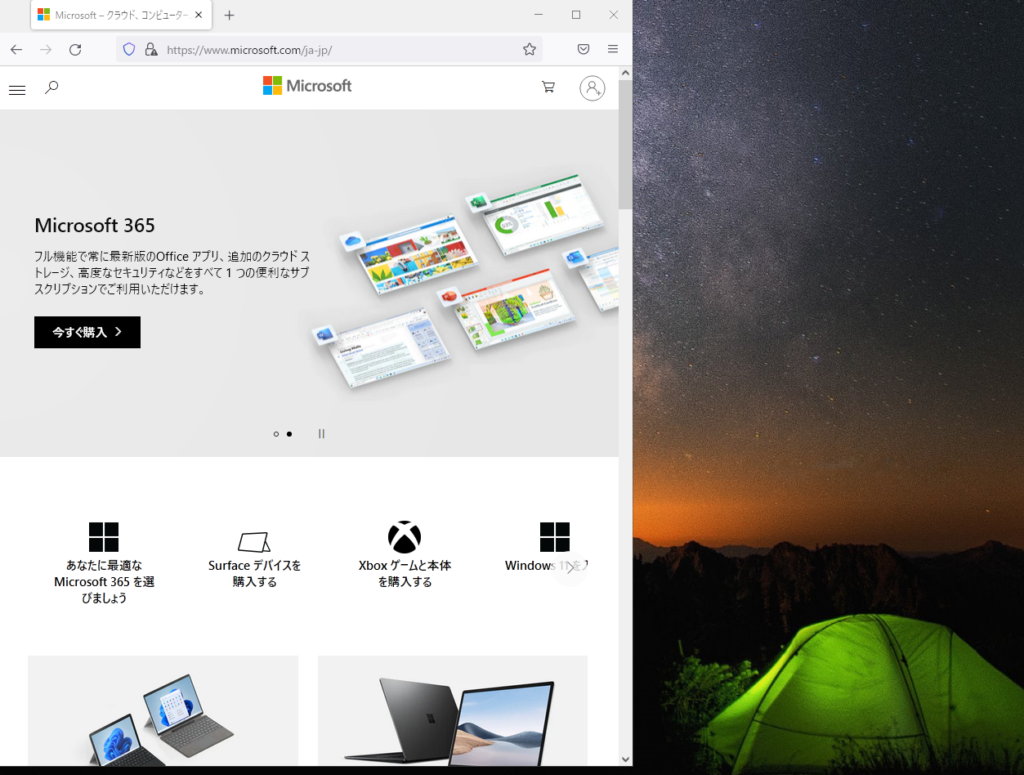
②URLの左側に鍵マークがあるの思うのですが、ここを左クリックで押しっぱなしにします。
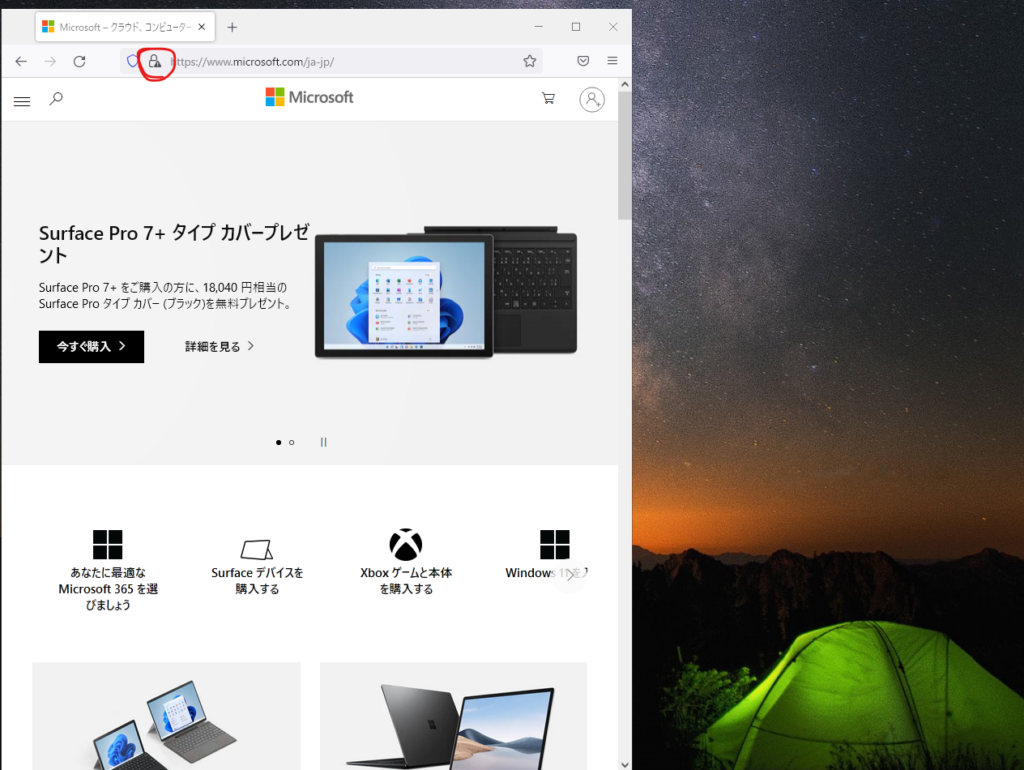
③鍵マークを押しっぱなしにしたら、デスクトップへドラッグしていってください。
そうするとブラウザマークがついたアイコンが出現して、URLがデスクトップに作成されます!
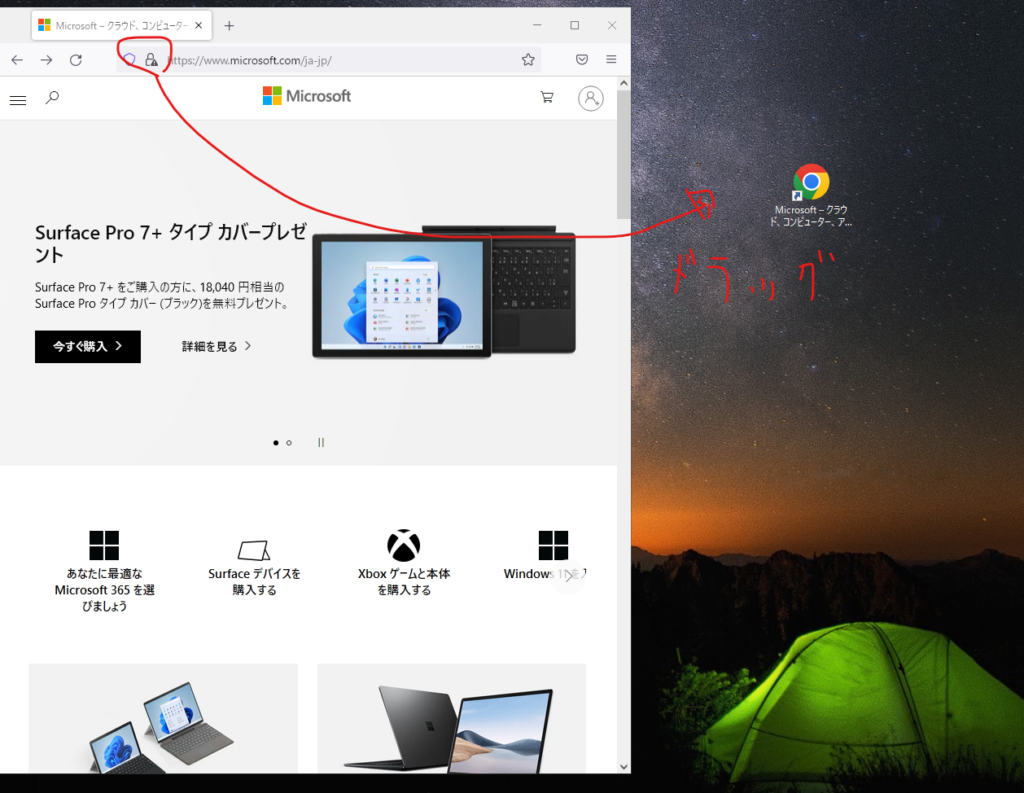
鍵マークを押しっぱなしにしたら、デスクトップへドラッグしていってください。
そうするとブラウザマークがついたアイコンが出現して、URLがデスクトップに作成されます!
WEBサイトのショートカットをデスクトップに作成する方法②
こちらの方法でもWEBサイトのショートカットをデスクトップに作成することができます。
①WEBサイトのURLをコピーします。
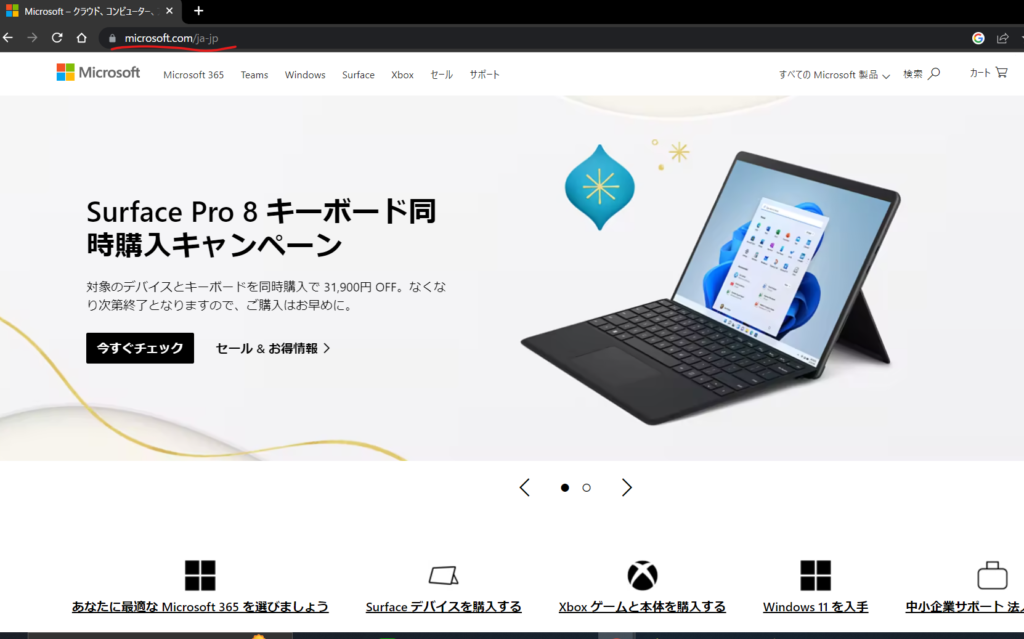
②デスクトップの画面に戻ります(「Windows」+「D」で戻れます)
デスクトップに戻ったら「右クリック」→「新規作成」→「ショートカット」を選択してください。
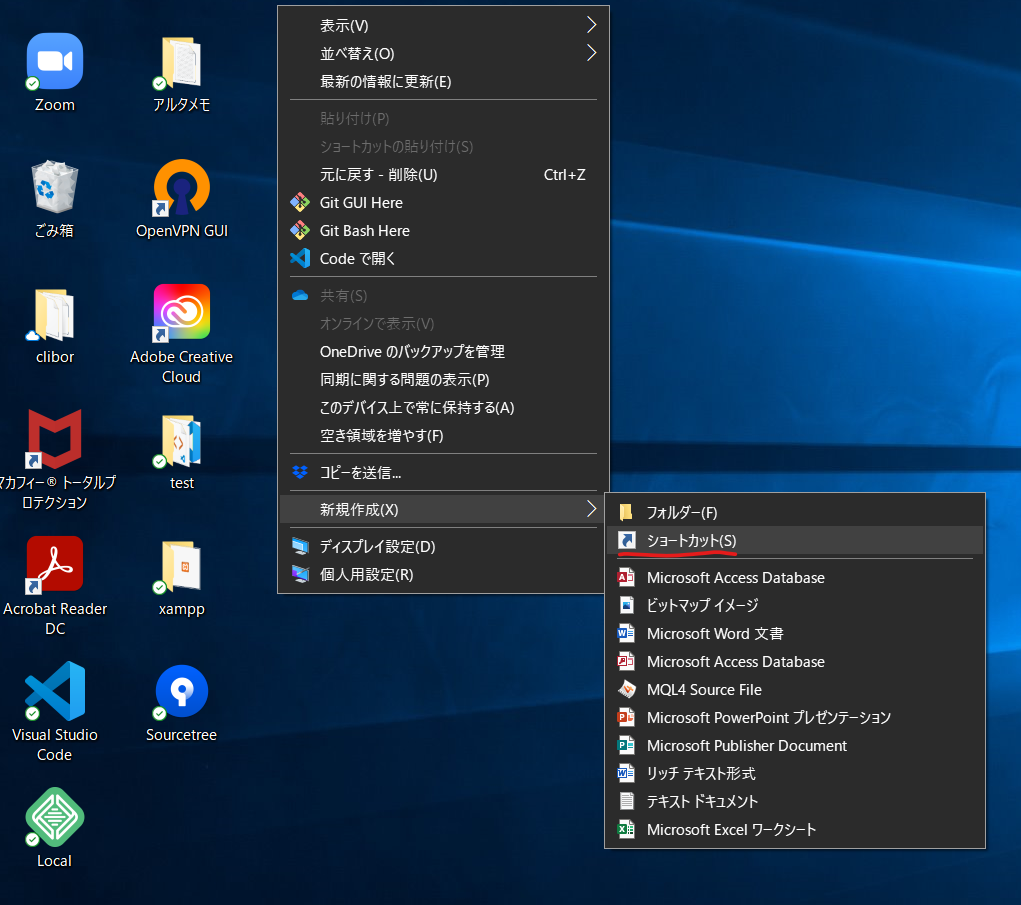
③「ショートカットの作成」が表示されます。
「項目の場所を入力してください」の箇所にショートカットしたいURLを入力します。
入力をしたら「次へ」を押します。
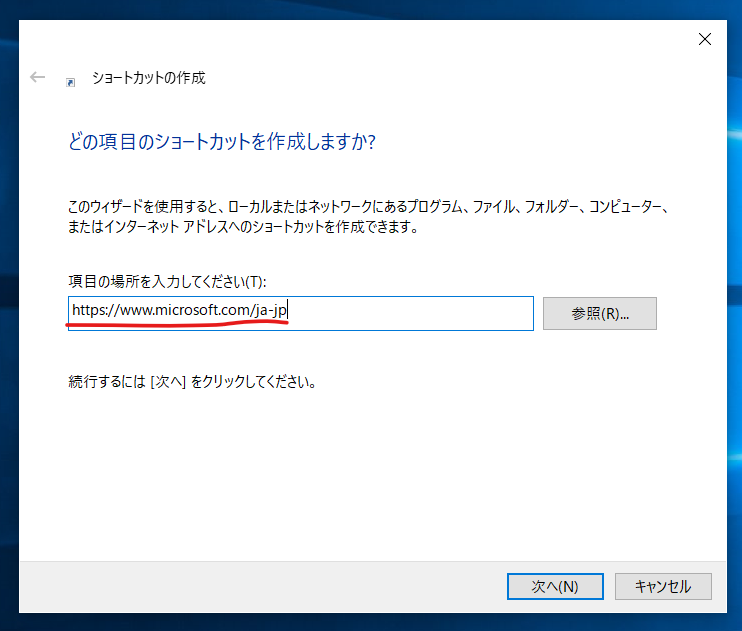
④ショートカットの名前をつけます。
ショートカットの名前を入力したら、「完了」を押してください。
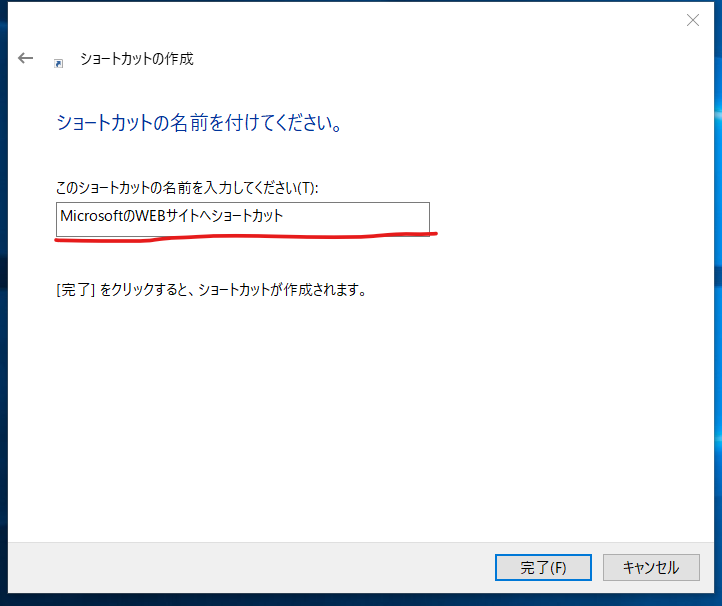
⑤WEBサイトのショートカットが作成されます。
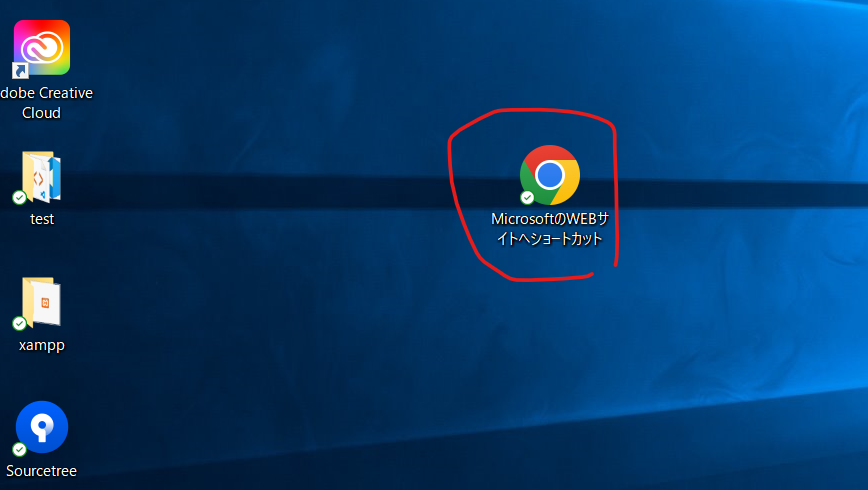
WEBサイトをバッチファイルで開く方法
デスクトップにバッチファイル(BATファイル)を作成して、WEBサイトを開くこともできます。
バッチファイル(BATファイル)をご存知でしょうか??(後述は「 バッチファイル 」と記載します)
拡張子が「.bat」となっているファイルのことです。
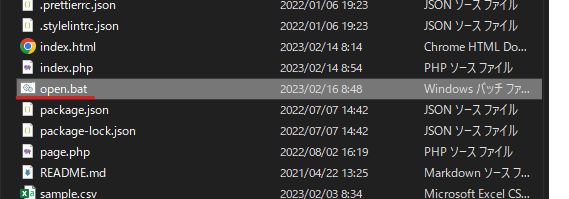
バッチファイルは、コンピュータのコマンドラインインタープリタ(またはシェル)が順番に実行する一連のコマンドを含むスクリプトファイルの一種です。
拡張子を「.bat」とするだけで作成できるので、メモ帳でも作成できます。
ダブルクリックするだけで処理が始まるので、簡単な自動化をしたいと思った時に便利です。
バッチファイルを使ってWEBサイトを開いてみます!
例として「弊社HP」と「ごった煮ブログ」をバッチファイルで開いてみます。
WEBサイトをバッチファイルで開く手順
① 以下のコードをメモ帳に貼り付けして、拡張子を「.bat」にして保存してください。
今回は「opensite.bat」として保存します。
@echo off
start https://www.alta.co.jp/
start https://www.alta.co.jp/blog/今回は作成したファイルをデスクトップに保存をしておきます。
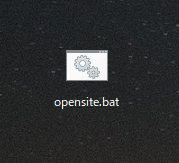
② ①で作成したバッチファイルをダブルクリックします。
すると「弊社HP」と「ごった煮ブログ」が開くとおもいます。
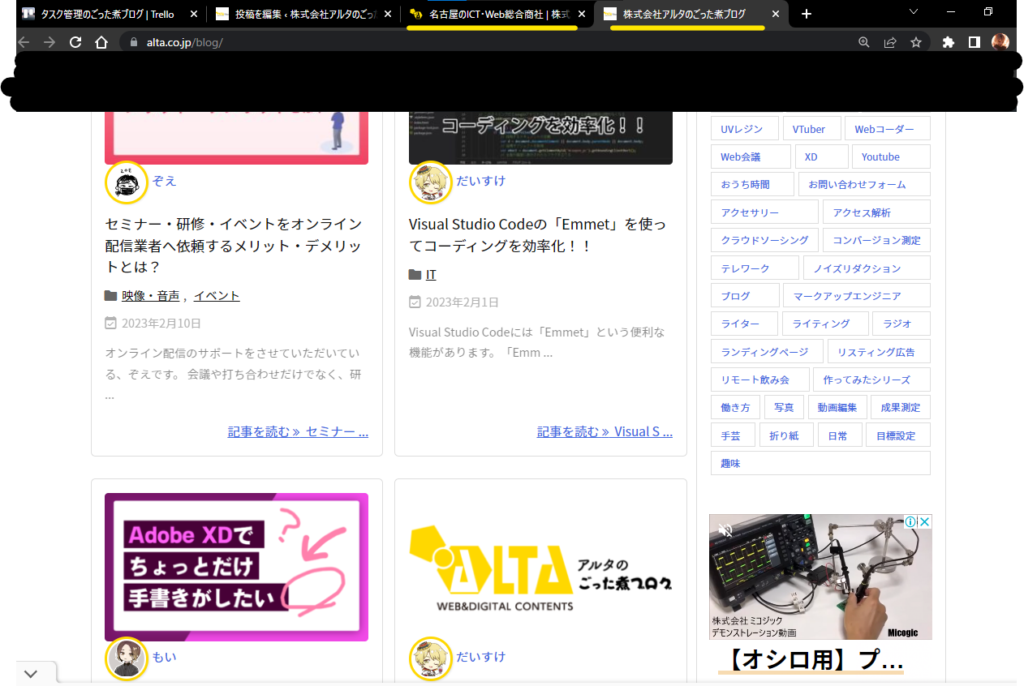
①のコードのURLを変更すれば好きなWEBサイトを開くことができます。
例では2つのサイトを開きましたが、下記のように記述すれば3つ開くこともできます。
@echo off
start https://www.amazon.co.jp/
start https://www.google.com/
start https://www.netflix.com/jp/これを保存してダブルクリックすると「Amazon」・「Google」・「Netflix」が開くとおもいます。
最後に
いかがだったでしょうか??
これで頻繁に閲覧しているサイトやページがあればデスクトップに保存してすぐに開くことができます!!
数秒の短縮作業になりますが、これが積みあがっていけば大きな時間短縮になります。
また少しでも短縮できるところがあれば更に時間を短く仕事をすることができます。
【この作業の時間を短くできるかも!!??】
と思ったことは小さくチャレンジしてみてください。
塵も積もれば山となるになるでしょう🌟🌟
👑ごった煮ブログ人気記事 TOP3👑
1位
2位
3位