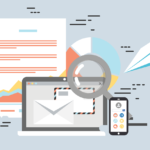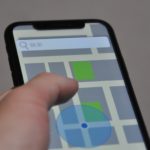【SATORI】エンベッド型お問い合わせフォームの作成から実装まで【MA】
こんにちは、在宅ワーカーのたけのこです。
本日もマーケティング・オートメーションツール「SATORI」の設定についてご説明します。
SATORIって?
SATORIとは、SATORI株式会社(SATORI, Inc.)が提供する
マーケティングオートメーションツールです。
こちらを活用することで、リードの獲得やターゲットへのアプローチ、
営業戦略立案、施策の成果測定などを行えるようになります。
以前、ブログで自動返信メール・通知メールの設定方法についてご説明しました。
今回は、弊社で行っている
「SATORI エンベッド型(埋め込み型)お問い合わせフォームの実装方法」をご紹介します。
フォームを作る前に……
メールのテンプレートを作ります!
弊社で送信しているメールは2つ。
- お問い合わせをいただいたお客様に送る、「自動返信メール」
- お問い合わせがあったことを担当者に伝える「通知メール」
この2つを、のちほどお問い合わせが来たら自動で送信できるように設定します。
その際に必要なテンプレをあらかじめ作成しておきましょう!
準備ができたら、フォームを作ろう!
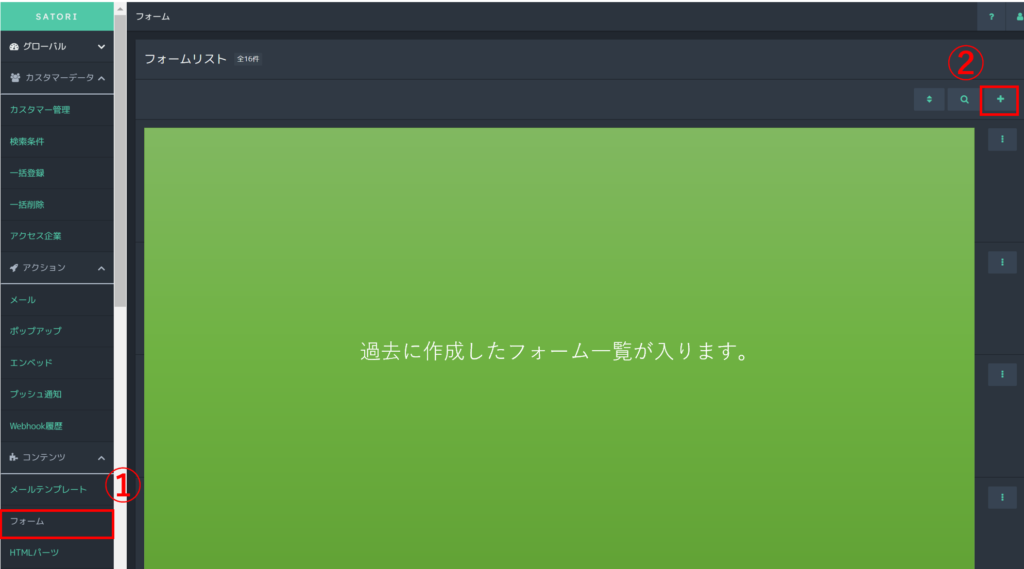
ログイン後、メニューバーから
①フォーム
②[+]アイコン
をクリックします。
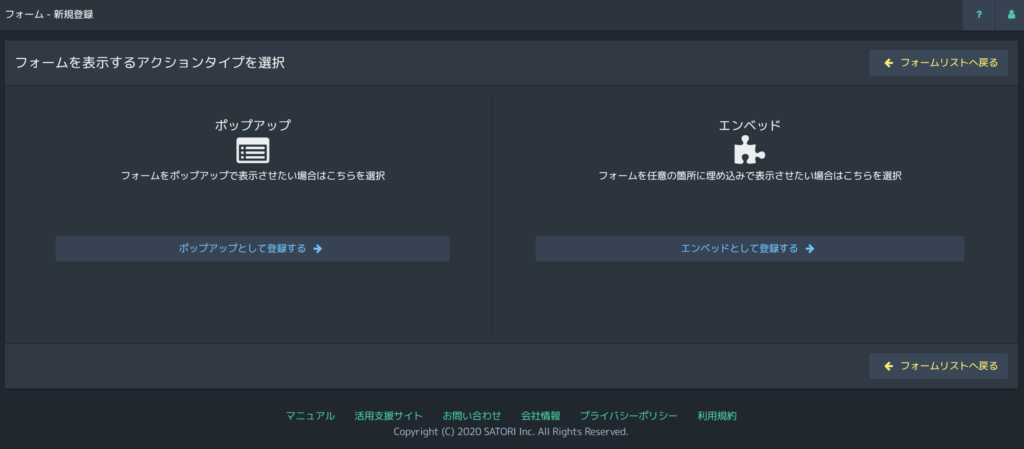
今回は埋め込み型にしたいので、
「エンベッドとして登録する」を選択。
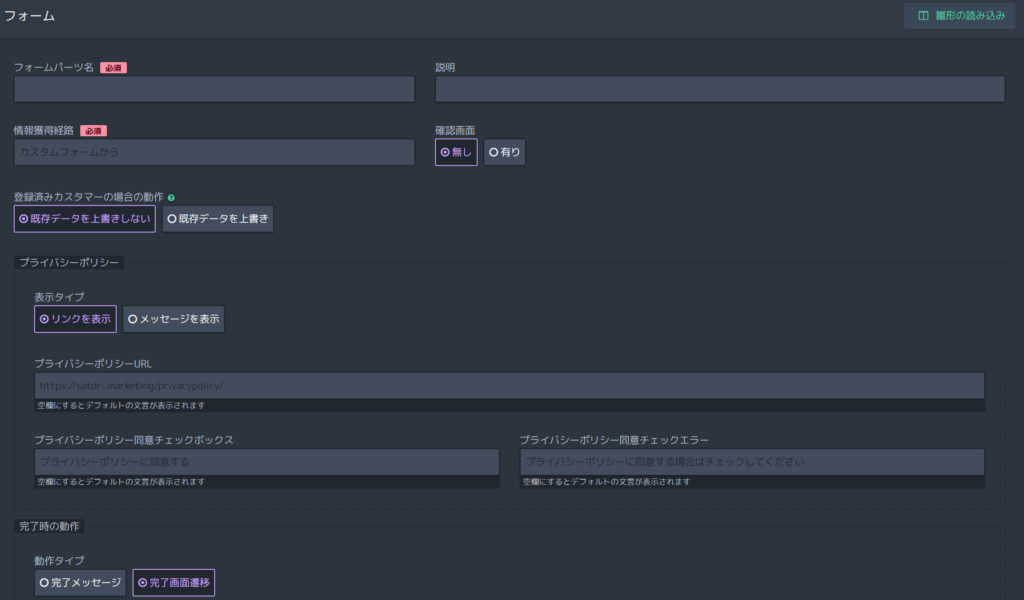
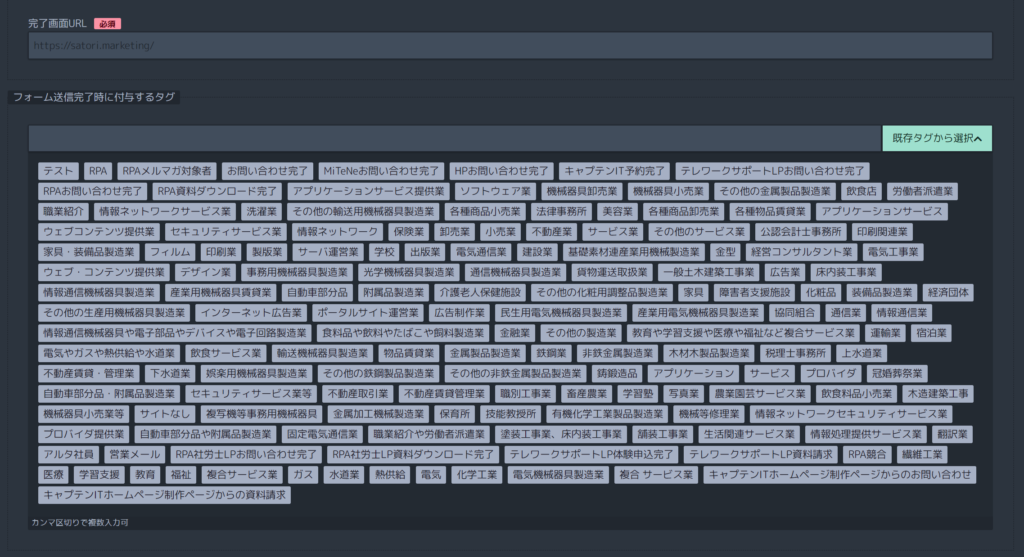
各項目を埋めていきます。
- フォームパーツ名…フォームの名前
- 説明…フォームについての説明
- 情報獲得経路…SATORIの情報獲得経路として登録したいもの
- 登録済みカスタマーの場合の動作…SATORIに既に情報が登録されているカスタマーがフォームを送信してきた場合の動作を設定します。
「既存データを上書きしない」⇒新たに送られてきた情報を既存のデータに上書きしない
「既存データを上書き」⇒新たに送られてきた情報を既存のデータに上書きする - プライバシーポリシー表示タイプ…プライバシーポリシーをリンクとして 表示するか、そのページ内にテキストで表示するかを選択します。
※弊社はプライバシーポリシーページのリンクを貼っているため、「リンクを表示」を選択 - プライバシーポリシーURL…プライバシーポリシーページのURL
- プライバシーポリシー同意チェックボックス…同意チェックボックスに添えるテキストを指定できます
- プライバシーポリシー同意チェックエラー…同意チェックがされなかった際のエラーメッセージを指定できます。
- 完了時の動作(タイプ)…「応募ありがとうございました」などのメッセージをテキストとしてそのページ内で表示させるか、
サンクスページへ遷移させるかを選択します。(後者はサンクスページが存在する場合のみ可能)
※弊社では、サンクスページへ遷移させています。 - 完了画面URL…★動作タイプで「完了画面遷移」を選択した場合のみ。サンクスページのURL
- フォーム送信完了時に付与するタグ…フォーム送信時、ユーザーに付与したいタグを指定できます。
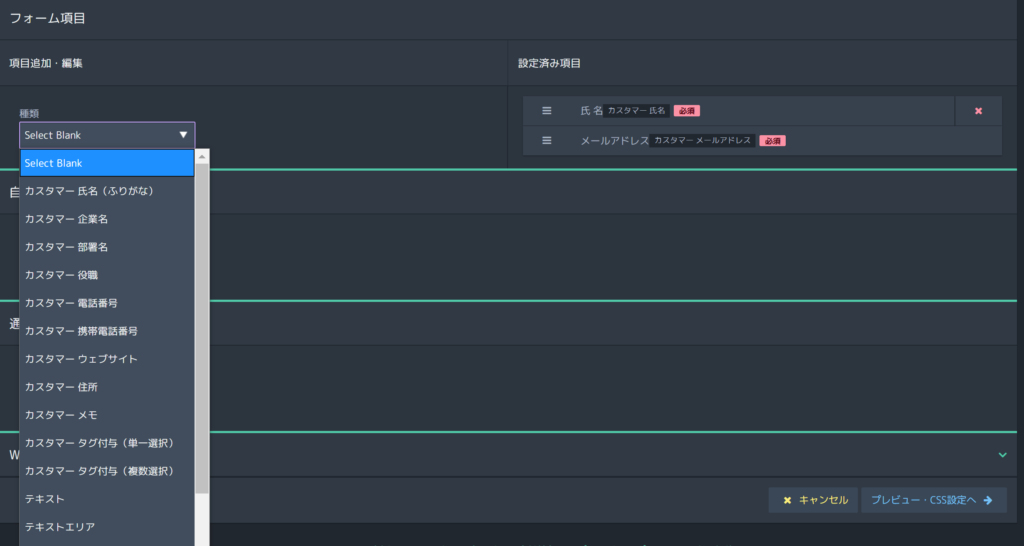
フォーム項目を追加していきます。
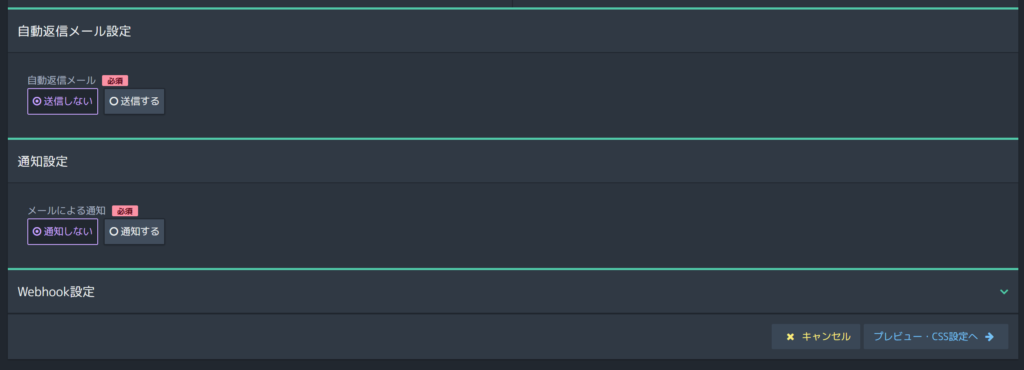
設定できたら、メールの設定をします。
ここで、最初に作成したメールテンプレートを選択します。
(メールテンプレートを作り忘れた!という方は、一度飛ばしてあとで設定してもOK)
すべて入力できたら、「プレビュー・CSS設定へ」をクリックして次へいきます。
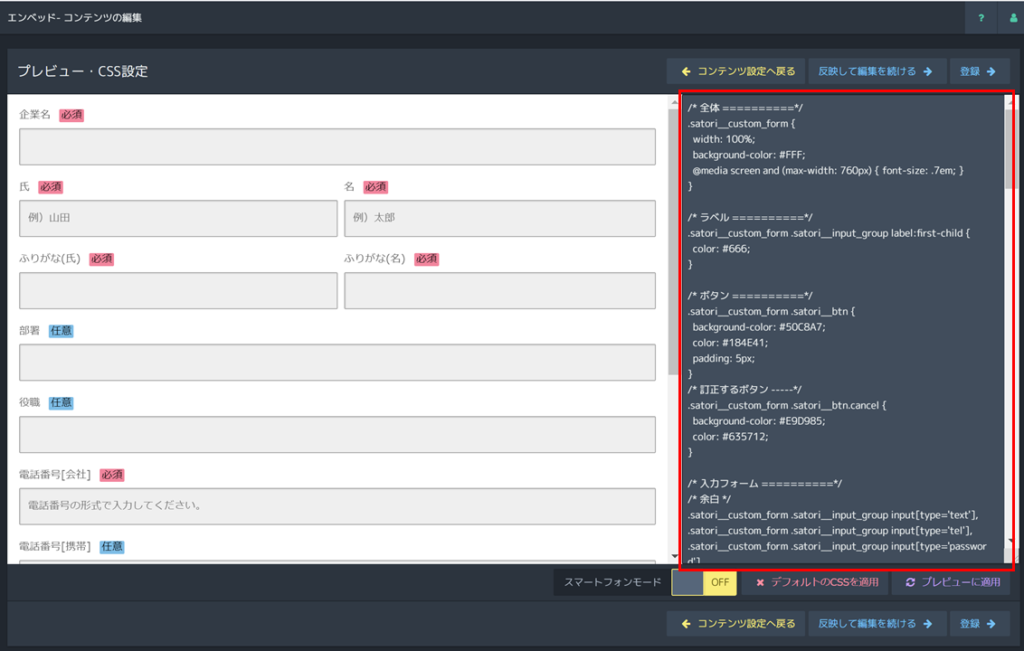
先ほど選択した項目のプレビューが確認できます。
そのまま使用してもOKですが、右にあるCSSを編集することで、フォームの見た目を調整することができます。
サイトやページのデザインに合わせて調整したいという場合には、ここから作業を行いましょう。
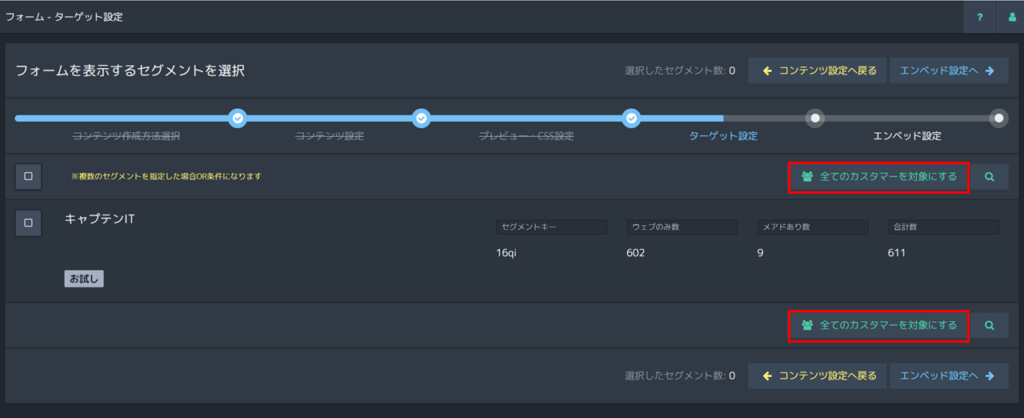
フォームを設定させるターゲットを指定します。
特定のターゲットにだけ表示させたい!というような場合には、あらかじめ「セグメント」を作成しておきましょう。
今回はターゲット問わず、どんなユーザーにも常にフォームを表示させるようにしたいので、
「全てのカスタマーを対象にする」を選択します。
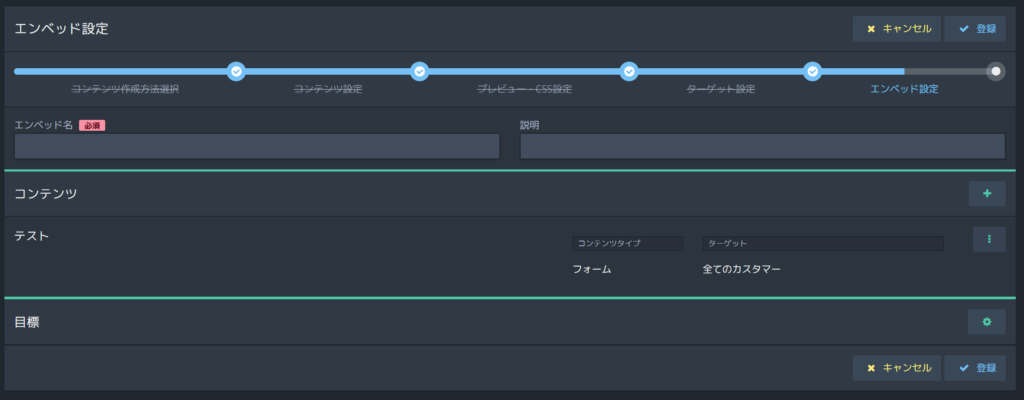
エンベッド名、説明を加えて「登録」をクリックします。
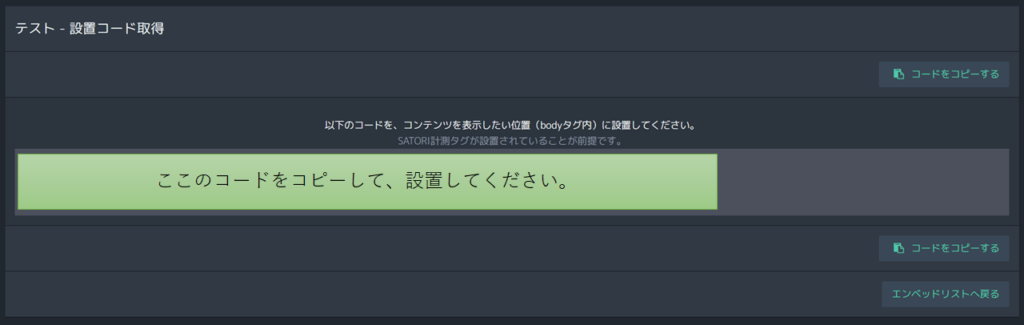
フォームのコードが発行されました。
このコードをコピーし、bodyタグ内のコンテンツを表示したい位置に設置をします。
※コードは編集せず、そのまま設置してください。
※SATORIの計測タグが設置されている必要がありますので、あらかじめ確認しておきましょう。
コードを設置した場所にフォームが表示されていればOK!
実際にフォーム送信、メール送受信等の動作確認をし、調整を行ってください。
まとめ
SATORIを活用することで、営業やマーケティング戦略立案に幅が生まれます。
フォーム作成はそのための第一歩!
慣れるまでは時間がかかりますが、確認しながらチャレンジしてみてください。