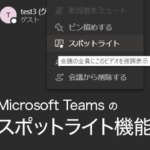Web会議を快適にするノイズキャンセリングアプリ「Krisp」を試そう
Web会議をたくさん試してみて、自分のマイクに入るノイズが悲しいアシュリーです。
Web会議の不快なノイズ防ぐ方法は…?
ひとりひとりが静かな部屋で仕事ができればそれに越したことはありません!
静かな部屋+優秀なヘッドセットがあれば音質は最高!
さらに部屋が吸音材で覆われていたら反響音も少なくていいかもしれないですね。
でも、自分の部屋があるとは限らない、とか、コワーキングスペースで仕事をしているとか、都合がありますよね。
ソフトウェアでノイズを解決してみる
今回試してみたのは、あらゆる通話アプリのバックグラウンドノイズをミュートするサービス「Krisp」です。
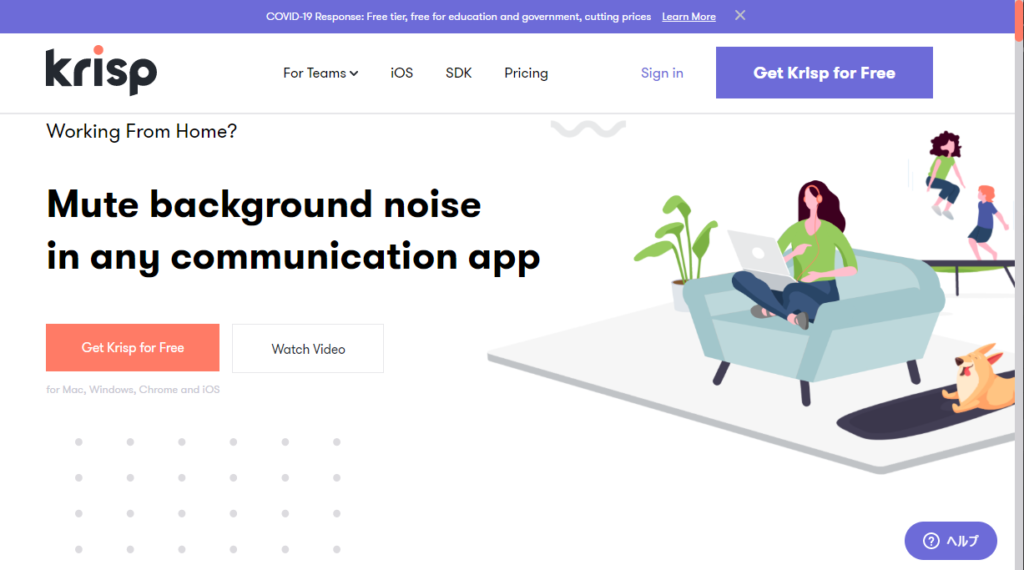
たとえば、こんな音がきれいになった!
実際に使ってみて、クリアになった騒音は例えば下記の通り
- 火災報知機の設備点検の音
- どこのマイクから入ったのか分からない耳障りな高音
自分や相手の室内がちょっと騒がしくても、会議に支障が出ないのが嬉しいですね。
Microsoft Teamsの通話・会議で使う方法
今回はMicrosoft Teamsで使ってみましたので、Chrome拡張機能ではなくてDownload Appからアプリケーションをダウンロードしてつかう方法を解説します。
アプリをダウンロード&インストールする
Krispはサイトからアプリケーションをダウンロード&インストールすると使えます。
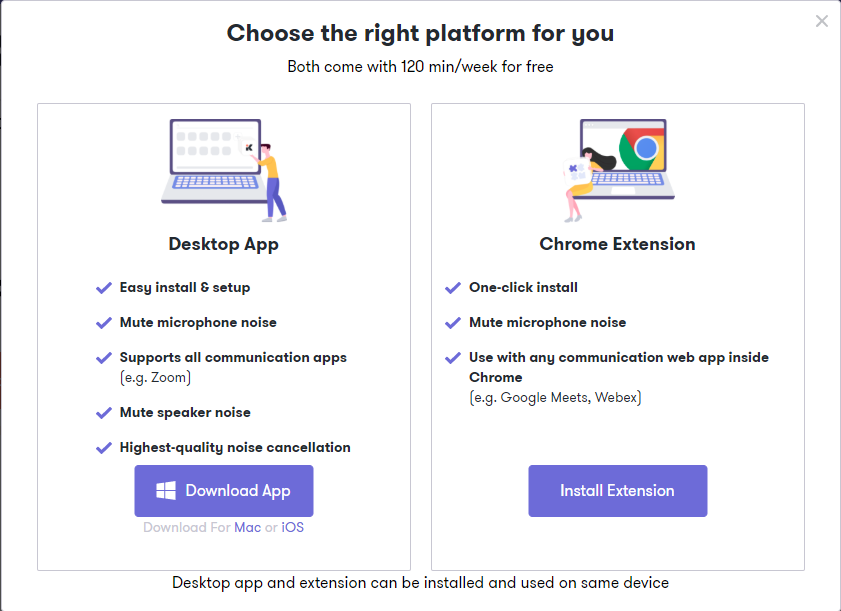
どのデバイスの音をノイズキャンセルするかを選ぶ
インストールしたら、Krispはタスクバーに常駐してくれます。
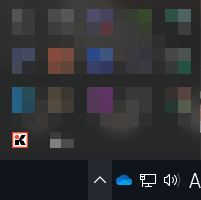
さて、使うにあたってはどのデバイスの(どのマイクやスピーカーから出る)音をノイズキャンセリングするかを選びます。
そして「ノイズをミュート」をオンにしましょう。
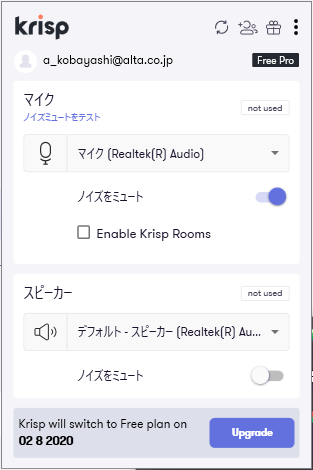
Teams側で使うデバイスをKrispに変更する。
スピーカーとマイクを元々の設定から、Krispに変更してしまいます。
すると、スピーカーから出る音もマイクからの入力も、すべてKrispを経由するようになります。
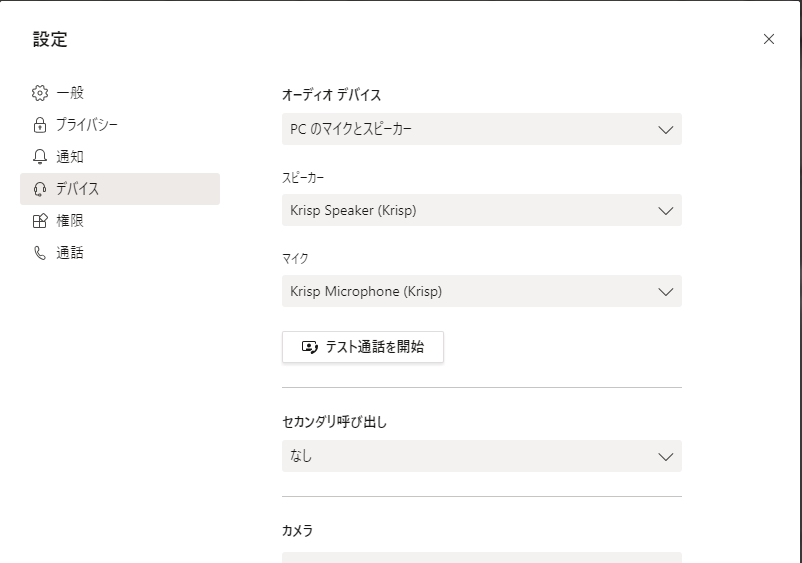
いつも通り通話する!
いつも通りTeams会議に参加しましょう。
通話がはじまると、krispのアプリ上で、マイクとスピーカーが「使用中」のステータスになります。
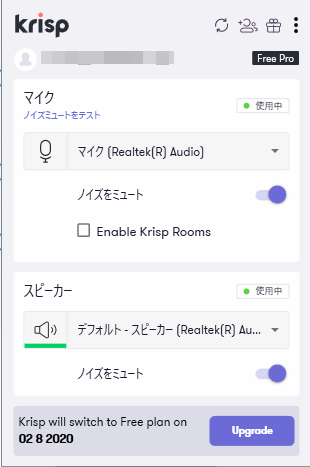
これで、すっかりノイズがキャンセリングされて素敵な音声でWeb会議をお届けできるはずです!
また、ノイズをミュートのオンオフを切り替えればノイズキャンセリングしていない音を聞くこともできます。
Krispでちょっと困ったこと
そんな素敵なKrispですが、ちょっと困ったこともありました。
声が遠い人の音がノイズ扱いされる
スピーカー側のノイズキャンセリング機能をオンにしていると、声が遠すぎる人の音声がノイズ扱いされて消滅することがあります。
声が遠すぎる人には近づいてもらいましょう。
そんなKrispを試してみたい人は…
毎週120分間は無料で使えるkrispの公式サイトはこちら。