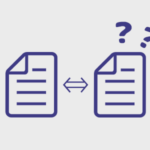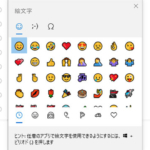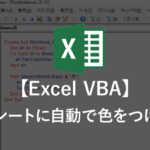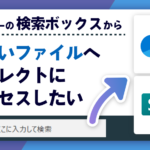Excelで日付の期限切れに色を付ける方法
プロジェクト管理をしていると「納期」や「締切」を意識します。
「Backlog」・「Trello」を使っている方も多いのではないでしょうか??
しかしプロジェクトが思ったように進まなかったり、プロジェクトが並列すると管理が複雑になってきます。
そんな時に視覚的にわかりやすいと管理も楽になります。
今回は「Excelで日付の期限切れに色を付ける方法」についてご紹介したいとおもいます!
Excelを使ってプロジェクト管理を行っている方は是非お試し下さい。
Excelの「条件付き書式」について
Excelの「条件付き書式」という機能を活用していきます。
条件付き書式は「ホーム」タブの中にあります。
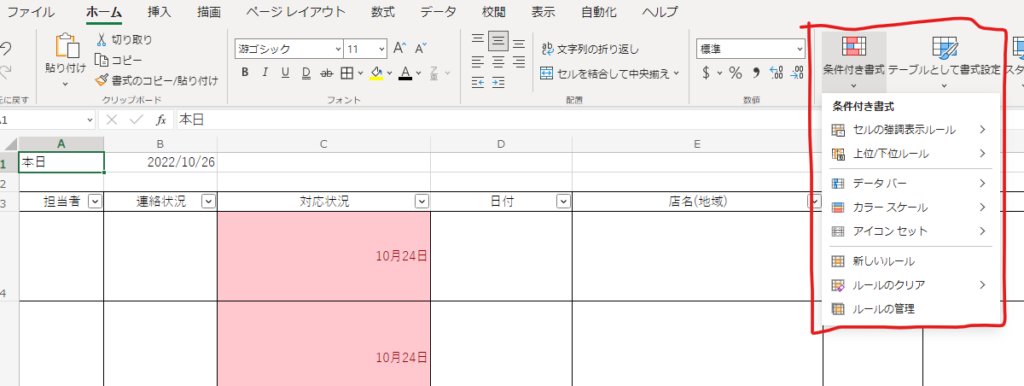
条件付き書式を使うと
・「明日」のセルは「黄色」
・「期限切れ」のセルは「赤色」
・「今日」のセルは「緑」
というように自動的に変化させることができます。
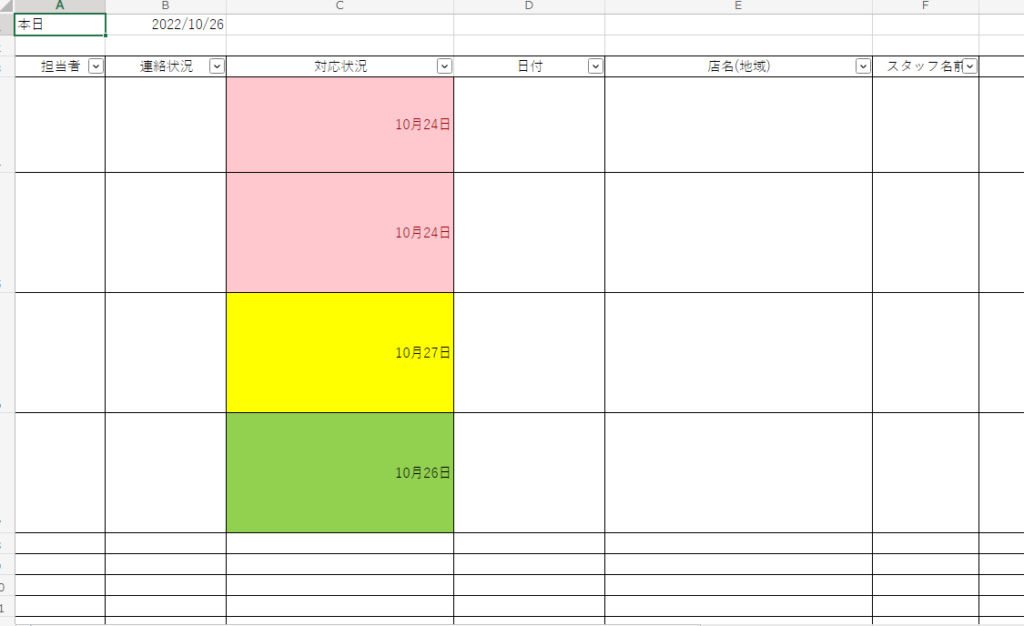
これを活用すると「入力金額によって」、「空白セルの場合」など指定した条件によって書式を自動で変化させることができます。
Excelの管理表を作成します
条件付き書式を使うには、下の画像のような表を作成します。
「C1」は手入力するのではなく、TODAY関数を使用します。
TODAY関数は、「今日の日付」を表示します。
使い方は、「=TODAY()」と入力してEnterキーを押すだけです。
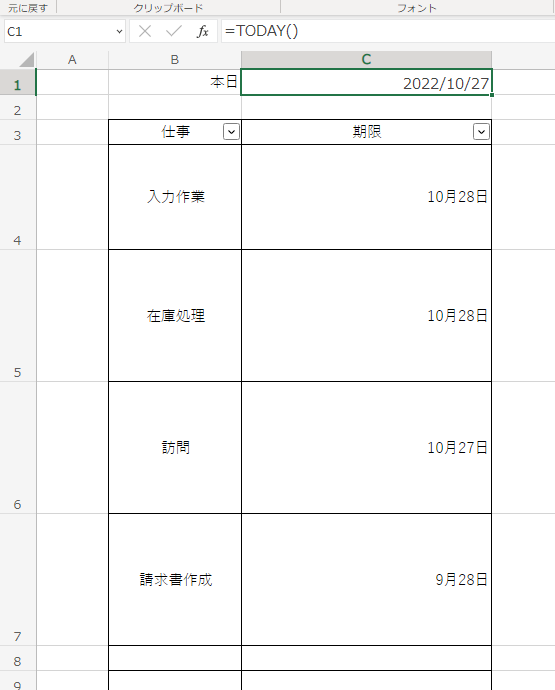
「今日」のセルに色をつける
「今日」のセルに色をつけてみましょう!!
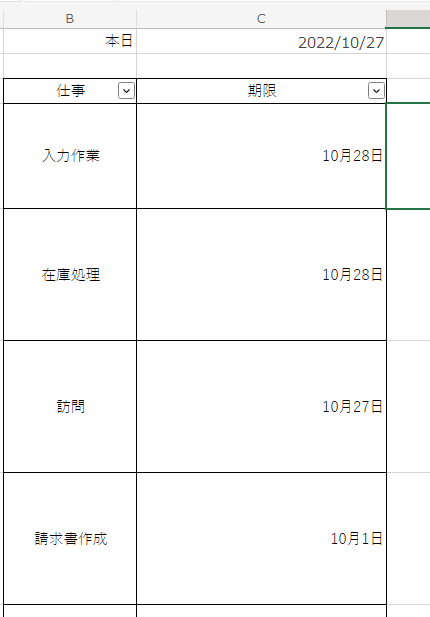
①期限のセルを範囲指定します。
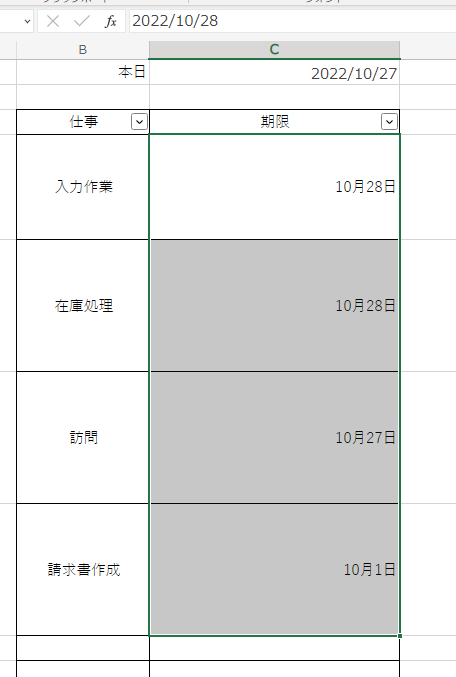
②「ホーム」⇒「条件付き書式」⇒「日付」をクリックします。
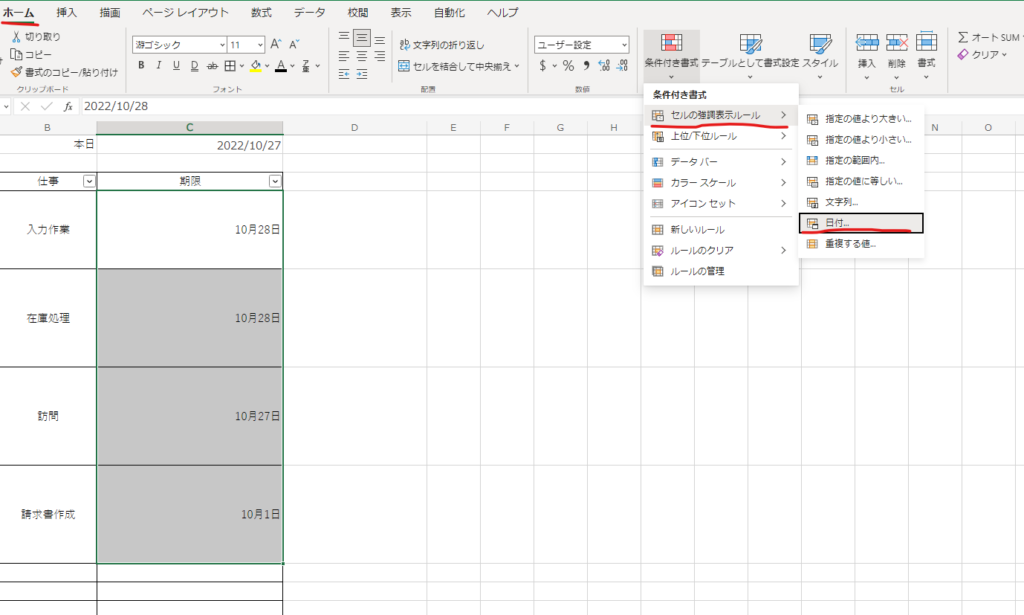
③条件付き書式が出現します。ここで設定を行っていきます。
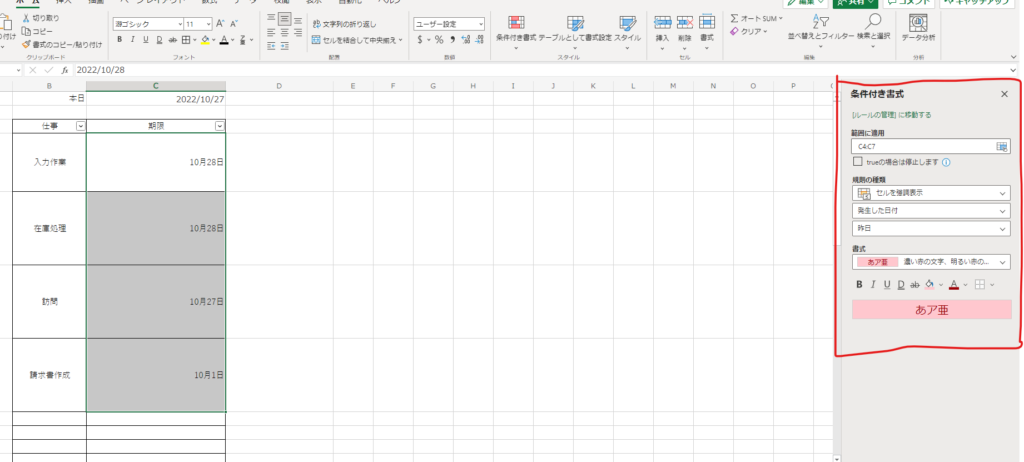
④条件付き書式を以下のように設定してください。
「規則の種類」を「セルを強調表示」・「発生した日付」・「今日」とすればOKです。
※範囲に適応は①で選択した範囲指定になっているので触らなくて大丈夫です。
設定が完了したら「塗りつぶし」の色を緑に変えて、「完了」を押してください。
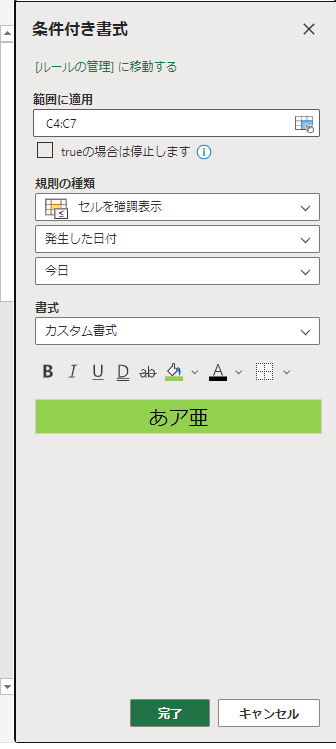
⑤「今日」のセルが緑色になったとおもいます。
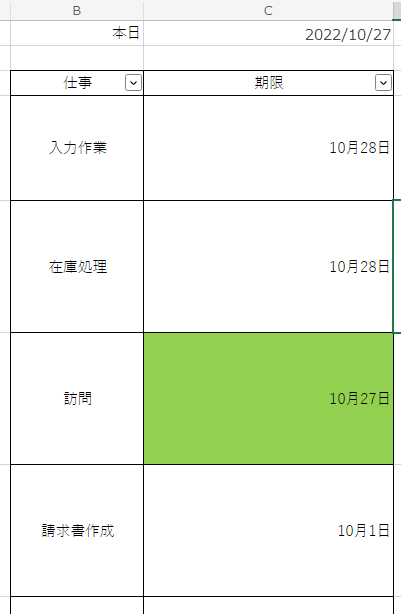
「明日」のセルに色をつける
次は「明日」のセルに色をつけていきます。
①期限のセルを範囲指定します。
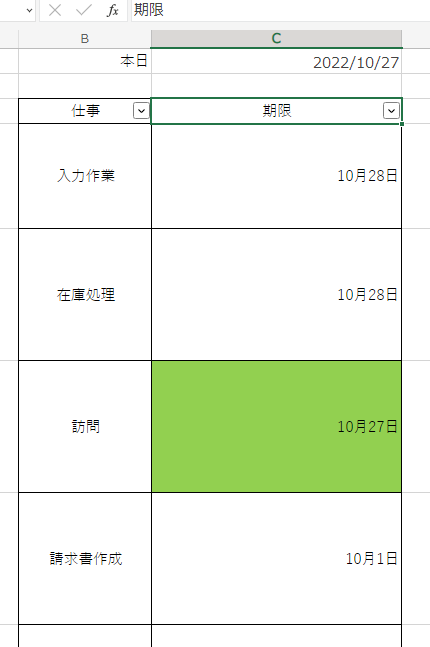
②既に「今日」の条件付き書式が挿入されているので、何もせずに条件付き書式が出現します。
そのまま「+」マーク(新しいルール)を押します。
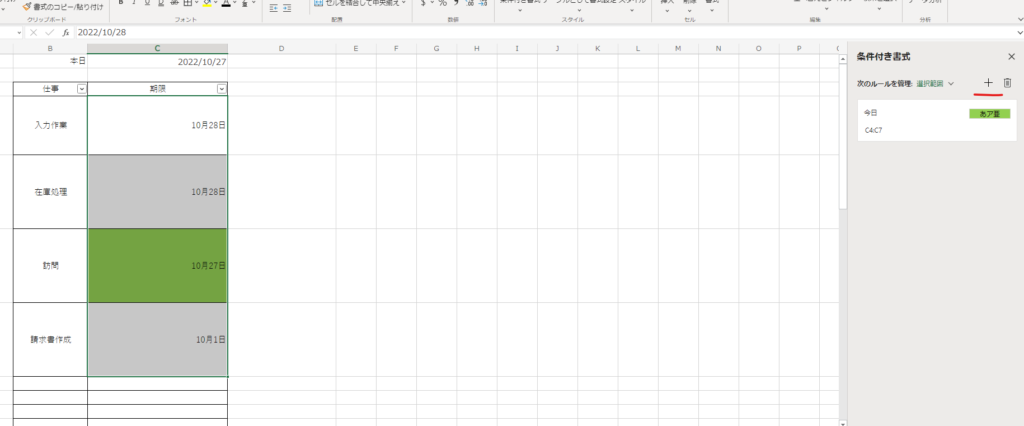
③条件付き書式を以下のように設定してください。
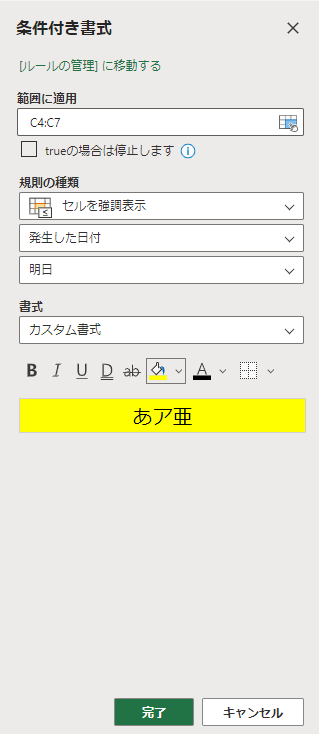
④「明日」のセルが黄色になったとおもいます。
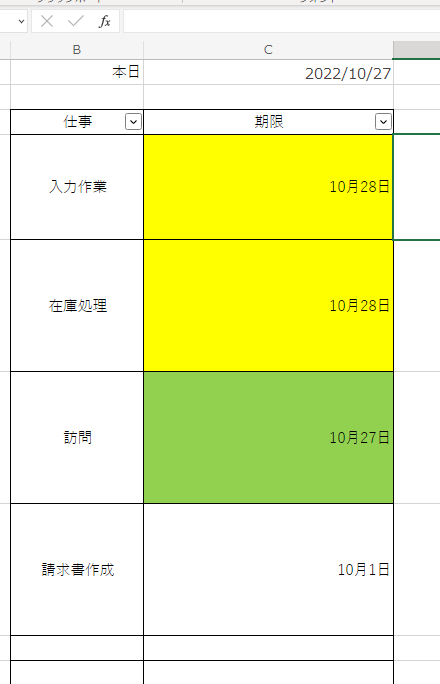
期限切れの(昨日以前の)セルに色をつける
最後に期限切れ(昨日以前の日付)のセルに色をつけていきます。
①期限のセルを範囲指定します。
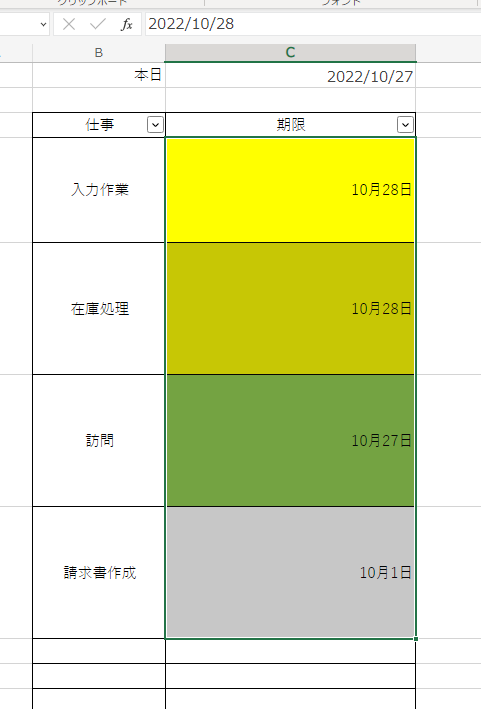
②「+」マーク(新しいルール)を押します。
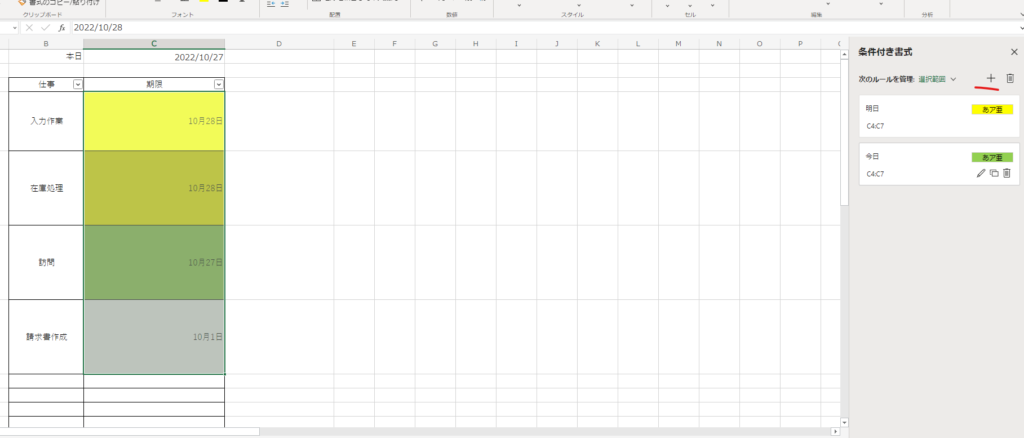
③ 条件付き書式を以下のように設定してください。
※「今日」「明日」と設定が異なっているので注意です。
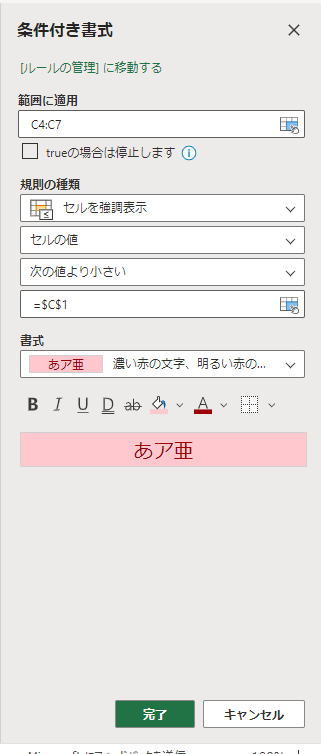
④「期限」のセルが赤色になったとおもいます。
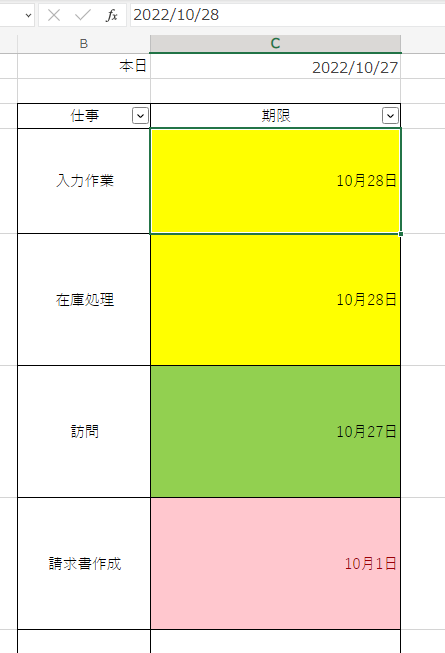
「期限切れの(昨日以前の)セルに色をつける」の解説
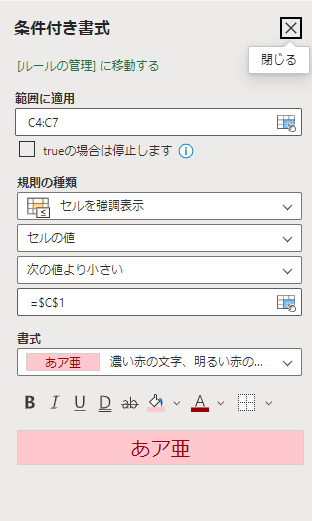
期限切れに色をつける場合は「今日」「明日」の日付に色をつける場合と考え方が少し異なります。
期限が切れているので「今日よりも日付が小さい」と考えます。
例)今日:10月27日 ⇒ 10月27日よりも小さい(=10月26日、25日、24日……)
今日を示すセルは「$C$1」で指定しています。(※TODAY関数を使ったセルです。)
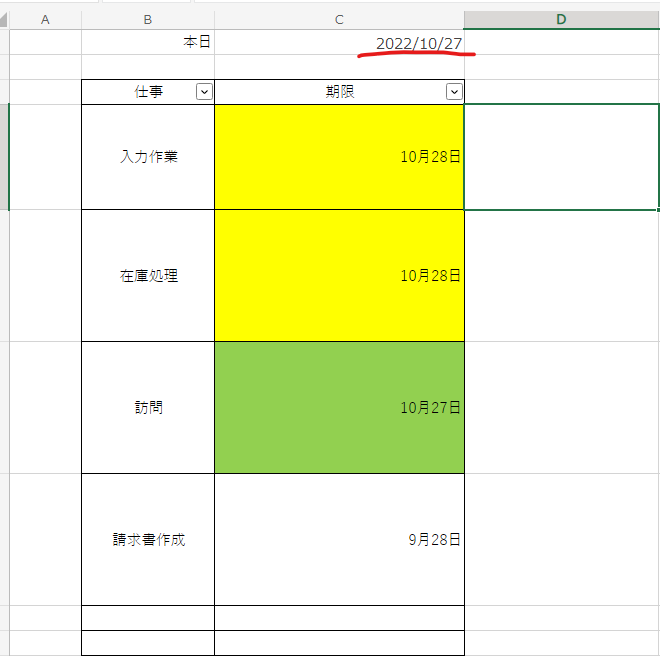
つまり
【「セルの値」(「$C$1」=今日の日付)よりも小さな値は赤色にしてください。】
と条件付き書式で設定しているわけです。
Excelの条件付き書式で簡単に自動化
いかがだったでしょうか??
「条件付き書式」は関数を深く知らなくても、 簡単に自動化させることができます。
是非一度お試し下さい。
👑ごった煮ブログ人気記事 TOP3👑
1位
2位
3位