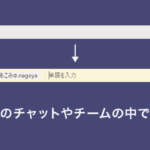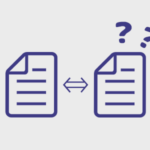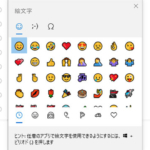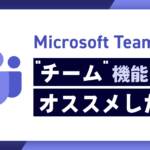【誰でも簡単】Teamsの誤送信を防ぐ方法!!
弊社はWEB会議や社内チャットでTeamsを活用しています。
Teamsのやり取りは日常茶飯事です。
Teamsは「Enter」キーを押せばメッセージが送信できるのですが、誤送信してしまったことはないでしょうか??
送信するつもりがなくても、文字入力を確定して「Enter」キーを連打して送信しまう光景をみます。
LINEでも同じことがあって、一度メモ帳などに下書きをしてからコピペして送信していたこともあります。
今回は【Teamsの誤送信を防ぐ方法】についてお話していきます。
社内でのやり取りでもそうですが、社外や上司の人とのやり取りでも活躍できる方法だと思います。
また過去にTeamsに関する記事をあげていますので、何かの参考にしてください。
Teamsの「書式」を切り替える
誤送信を防ぐには「Enter」キーを押しても、メッセージの送信ができなくなれば問題ありません。
それを解決するために「書式」という機能を使います。
アルファベットの「A」と書かれたところが「書式」へ切り替えるアイコンになります。

「書式」への切り替え方は3つあります。
①「書式」のアイコンをクリックする。
②「Ctrl」+「Shift」+「x」を押す。(Teamsのショートカットキーです)
③「新しいメッセージの入力」にカーソルを合わせて、「Tab」キーを押した後に「Enter」キーを押す。
①・②・③のどれかをすると以下のようになります。
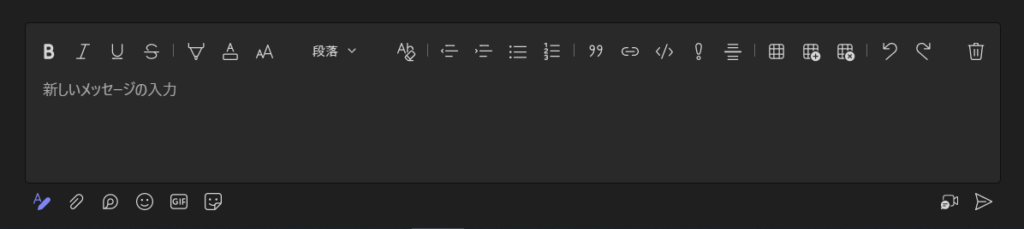
ここでテキストを入力してから「Enter」キーを押しても送信がされなくなります。
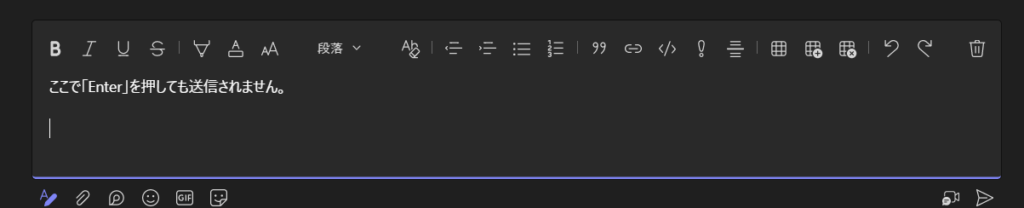
内容を入力したら送信を行います。
「書式」の状態でメッセージを送信するには2つあります。
①右下の「紙飛行機」マークを押す。
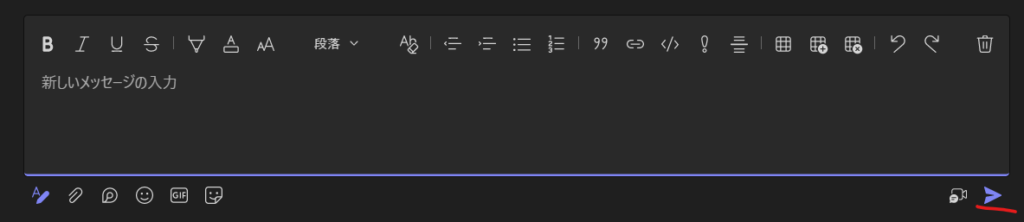
②「Ctrl」+「Enter」を押す。
①・②のどちらかの方法で送信することができます。
「書式」の便利な使い方

書式にはいろいろ使い方があります。
例えば「B」を押すと文字が太字になります。
他にも「文字を斜め」にしたり、「下線」をつけたり、「取り消し線」をつけられます。
「ソースコード」を共有ができる
Teamsでは「ソースコード」を共有できます。
共有するだけではなく、コードに色をつけて見やすくすることが可能です。
下記画像がソースコードをそのままコピペして送信した時です。
コードの成形を行っていますが、全ての文字が「白」になっていて、見やすいとは言えません。
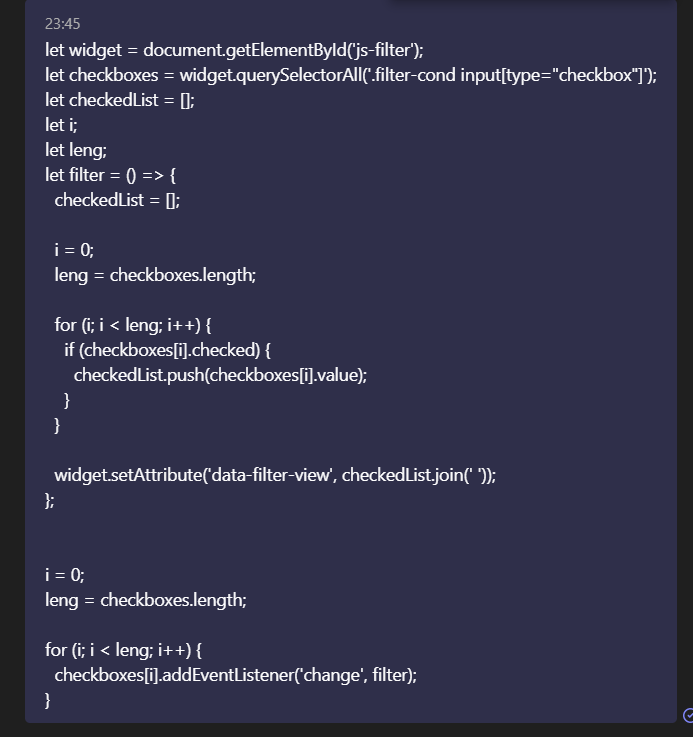
「書式」の「コードスニペット」を使ってソースコードを送信します。
①「</>」マークを押します。

②ソースコードを入力する画面になります。
言語は「C」・「C++」・「CSS」・「JavaScript」・「HTML」など該当する言語を選択します。
入力したら「挿入」を押します。
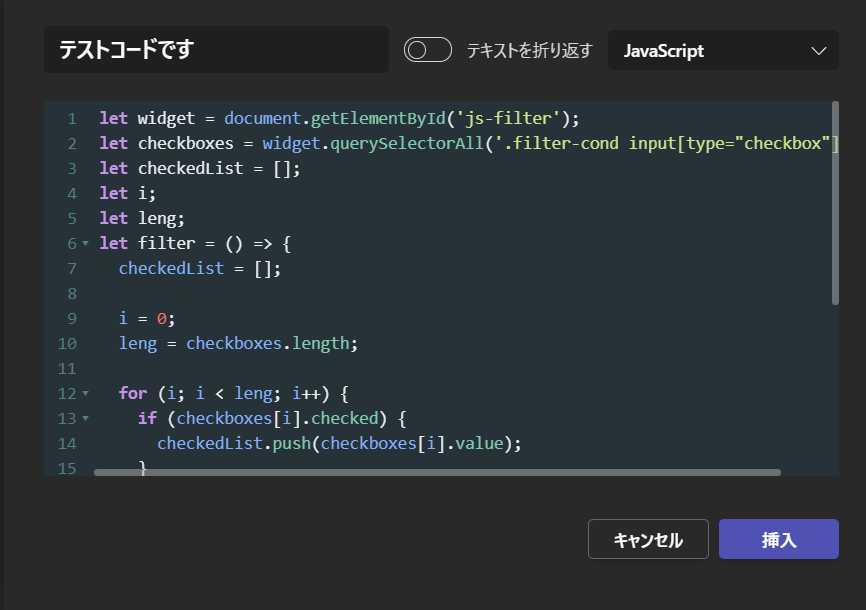
③「展開」を押すと畳まれているソースコードが展開できます。この状態で送信します。
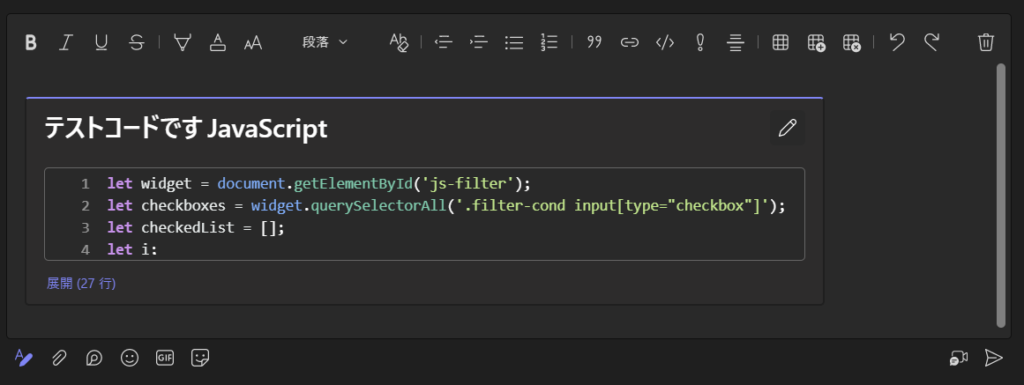
④コードが畳まれた状態で送信されます。
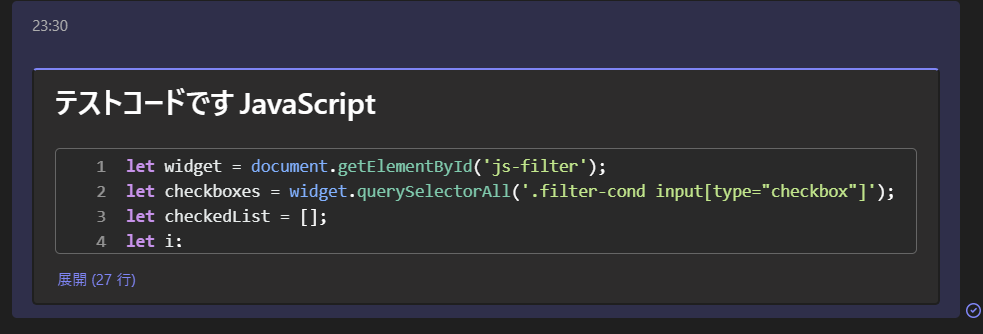
誤送信してしまった時は「削除」か「編集」をする
「書式」を使えば「誤送信」を防ぎやすくなります。
それでも誤送信をしてしまった時は「編集」か「削除」をしましょう。
送信後のメッセージにカーソルを当てると右上に「…」マークがあります。
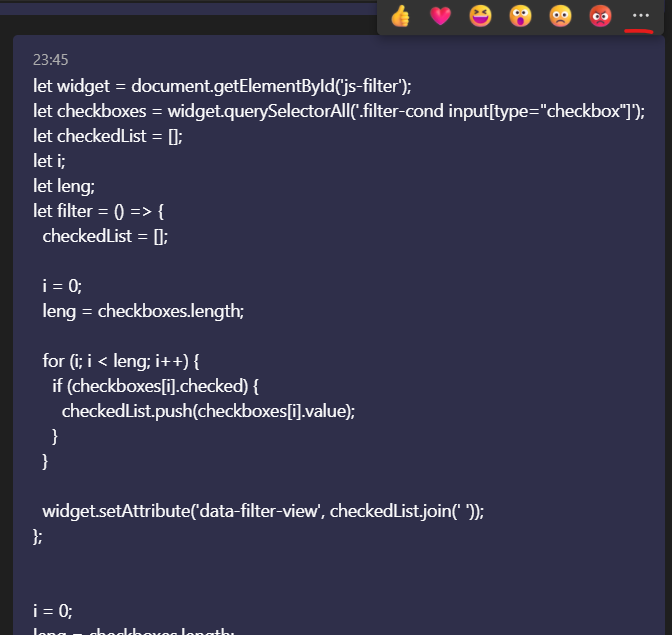
「…」マークをクリックすると「編集」・「削除」があるので、ここで対処します。
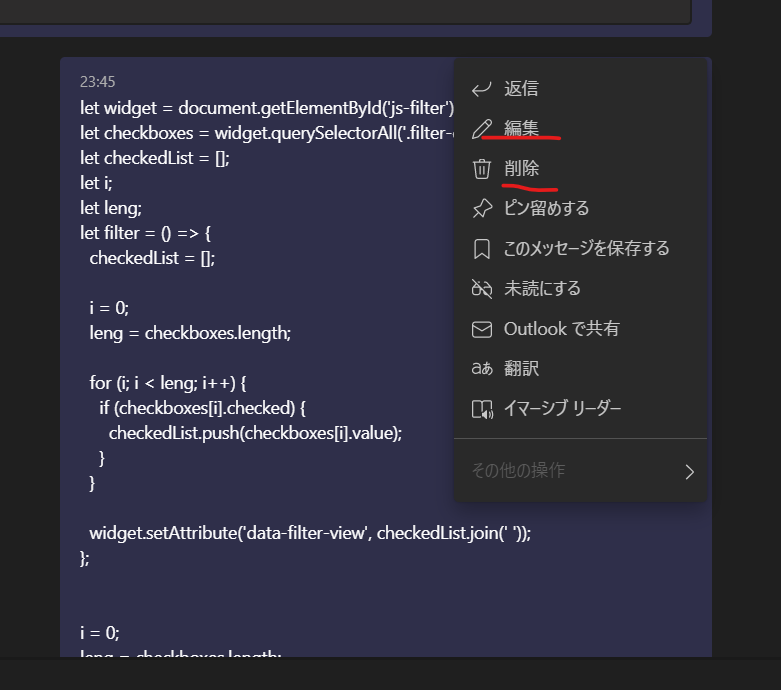
さいごに
いかがだったでしょうか??
プライベートでの誤送信は問題はないかもしれませんが、社外などの時に誤送信をするとトラブルの原因になる可能性があります。
Teamsを使っている方は是非ご活用ください。
👑ごった煮ブログ人気記事 TOP3👑
1位
2位
3位