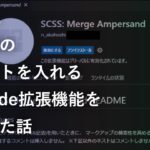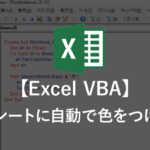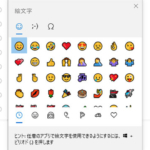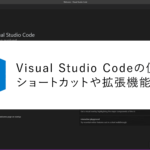【Microsoft365】検索ボックスからOneDrive上のファイルへダイレクトにアクセスしたい【Windows10】
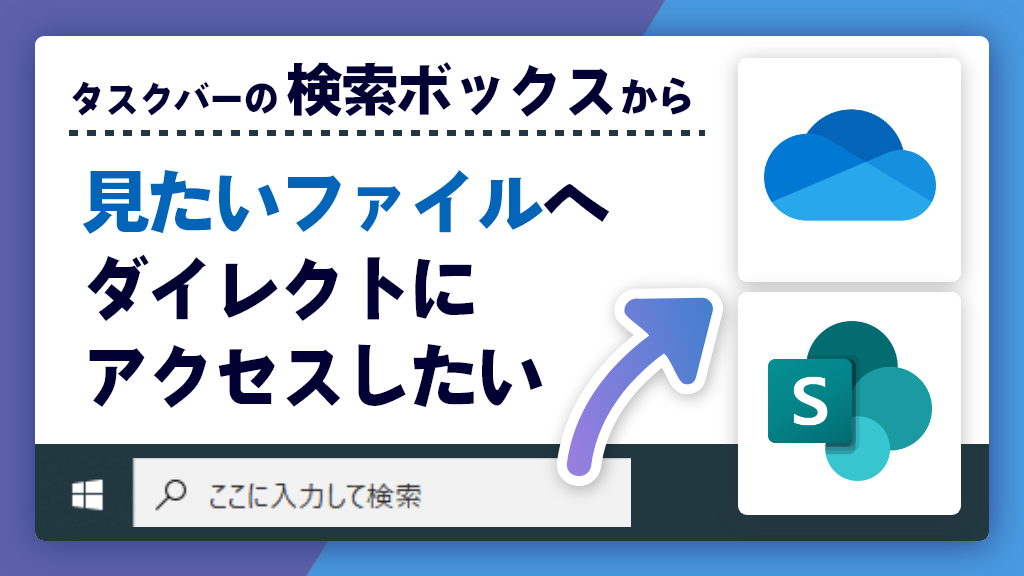
筆者はSharePointとOneDriveはエクスプローラーに同期して使っています。
ブラウザからアクセスするより手っ取り早く、データのアップロード・ダウンロードもすぐ済むため便利です。
そもそもPCのデスクトップとSharePoint・OneDriveのファイルの同期をしたことがない…という方は、まずは同期の設定をしてみましょう!Microsoft365公式が動画付きで解説を出しています。
記事を書くに至った背景
ただ、OneDriveの同期はデフォルトのままだと、Cドライブに同期用のフォルダが作られてしまいます。
筆者はそれでCドライブの容量が圧迫されるのが気になり、同期の保存先を手動でCドライブ→別のローカルディスクに移しました。
そこまでは良かったのですが、OneDrive上のデータがタスクバーの「検索ボックス ![]() 」での検索に引っかからなくなってしまいました。
」での検索に引っかからなくなってしまいました。
Cドライブに入れていたときは普通に検索出来ていたのに…
せっかくならついでにと思い、自分なりに検索ボックスと仲良くなる方法を色々試してみました。
やりたいこと
検索ボックスから、OneDriveやSharePointの中身(フォルダ、ファイル名)を検索できるようにしたい
- でも、組織のSharePoint内全部を検索範囲にはしたくない
(似た名前の他部署のデータなどがひっかかるため) - 自分が主に触るOneDrive内、SharePointの一部のフォルダの範囲を検索できればいい
試してみたこと
- 手段①インデックスのオプションを編集する
- 手段②Windows検索の範囲を「拡張」に変更する
- 手段③任意のディレクトリを「新規ライブラリに追加」する(おすすめ!)
手段①インデックスのオプションを編集する
スタート → [ 設定 ] → [ Windows検索 ] 設定画面を開きます。
※見当たらない場合は、設定の検索欄に「検索」と入れるとヒットすると思います。
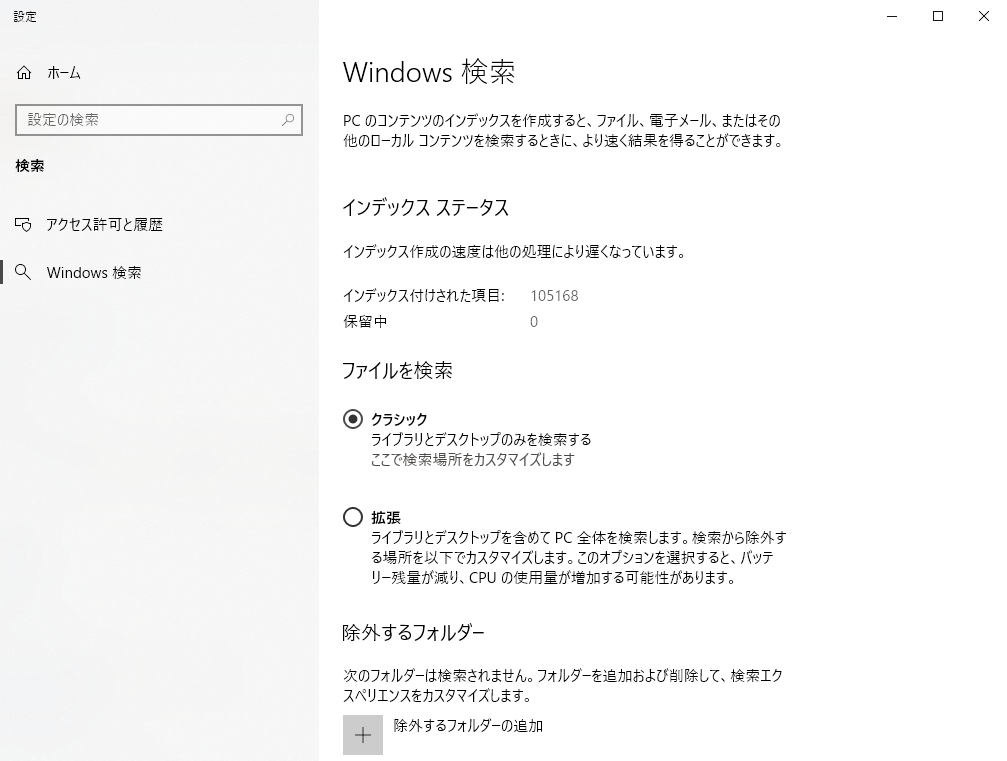
「ファイルを検索 」という設定項目下にある「ここで検索場所をカスタマイズします」というメッセージをクリックすると、詳細設定の画面が開きます。

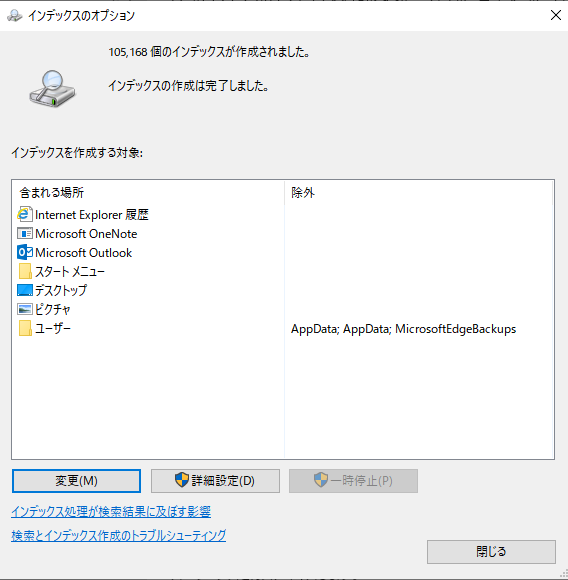
[ 変更 ] → インデックスに含めたい任意のディレクトリにチェックを入れればOKです。
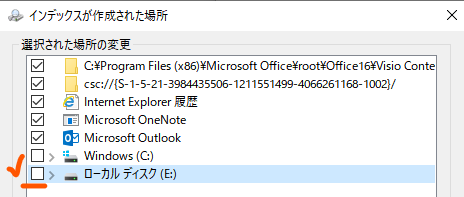
「ローカルディスク」全体が検索の範囲内になります。
外付けSSDを取り付けたときなど、ざっくり全体をインデックス範囲に含めたい場合に便利なやり方ですね。
ですが今回は、SharePointを指定したら組織のドキュメント全てがインデックス範囲になってしまいました。
自分にとって不要なものまで検索に大きく反映されてしまうため、ちょっと鬱陶しいかも……。
手段②Windows検索の範囲を「拡張」に変更する
①と同じ 「ファイルを検索 」という設定項目 で、「クラシック」を「拡張」に変更するのも手ではありました。
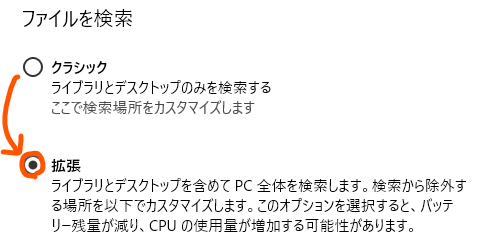
こうするとPC全体が検索対象に含められるので、ありとあらゆるものが検索に引っかかるようになります。
人によっては、この「拡張」+マイナスインデックスの指定で乗り切るのも良いかもしれません。
今回はこのやり方も、ちょっと思ったのと違いました…
「拡張」設定の注釈にあるように、CPU使用量が増えてPCに負荷がかかってしまうのも注意点ですね。
手段③任意のディレクトリを「新規ライブラリに追加」する
今回はこのやり方がいちばんしっくりきました!
ファイルの検索設定は「拡張」ではなくデフォルトの「クラシック」のままで大丈夫です。
①とは違い、検索場所のカスタマイズも不要です。

エクスプローラーを開きます。
エクスプローラー上で追加したいフォルダを選択し、右クリック→ [ ライブラリに追加 ] → [ 新しいライブラリの作成 ]をします。
(今回はOneDrive全体を選択しました。)
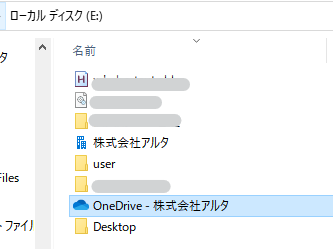
すると本体のファイルの保存場所はそのままに、「ライブラリ」へフォルダと同じ名前のライブラリファイルが追加されました。
※「ライブラリ」がナビゲーションウィンドウに表示されていない場合は、
ナビゲーションウィンドウ上で右クリック→「ライブラリの表示」にチェックを入れてください。
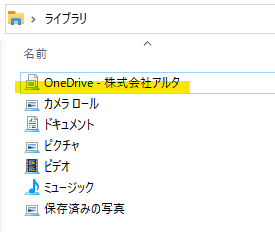
※ファイルの多さによっては、インデックスが作成されるまで少し時間がかかります。
「Windows検索」設定画面でインデックスの処理ステータスが確認できますので、「保留中」の項目が0になるまで待ちましょう。
同じ要領で、SharePointなどの特定のフォルダをライブラリに追加することも可能です。
例えば、 SharePointの中に「第〇期 〉総務部 〉経費精算」というフォルダ階層が存在するとします。
「総務部」フォルダ全体は普段見ないけれど、「経費精算」フォルダの中にある届け出のフォーマットはよく使う…といった場合、「経費精算」フォルダをライブラリに新規追加すればOKです。
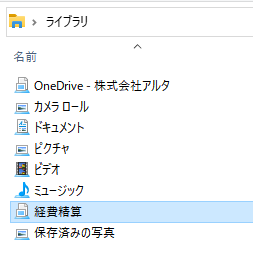
「経費精算」フォルダにある、この交通費精算書.xlsxにアクセスしたいとします。
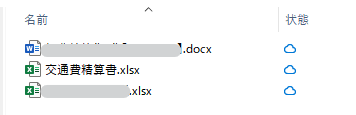
すると、タスクバーの検索ボックスの予測結果に表示されるようになりました!
いちいちエクスプローラー上でフォルダをさかのぼって探す手間が、一気に省けますね。
ライブラリに「経費精算」フォルダを追加する前
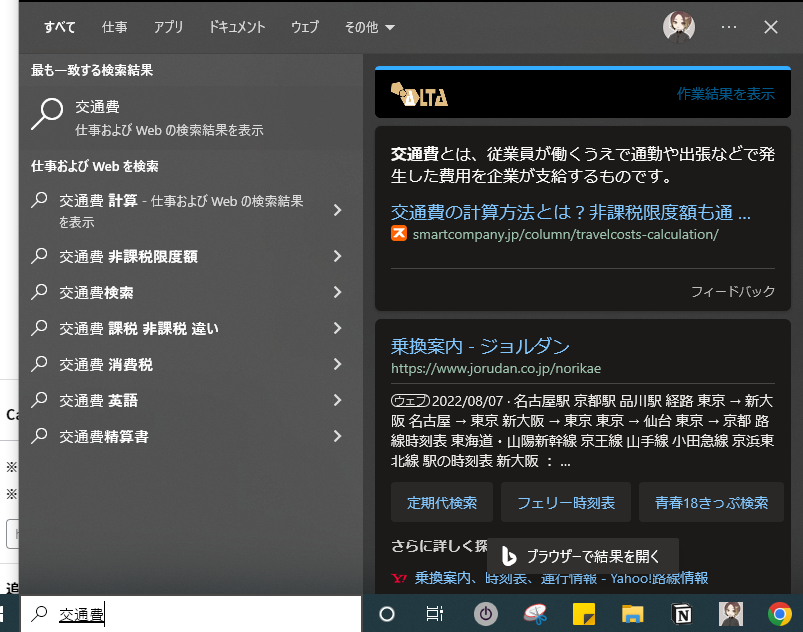
ライブラリに追加した後
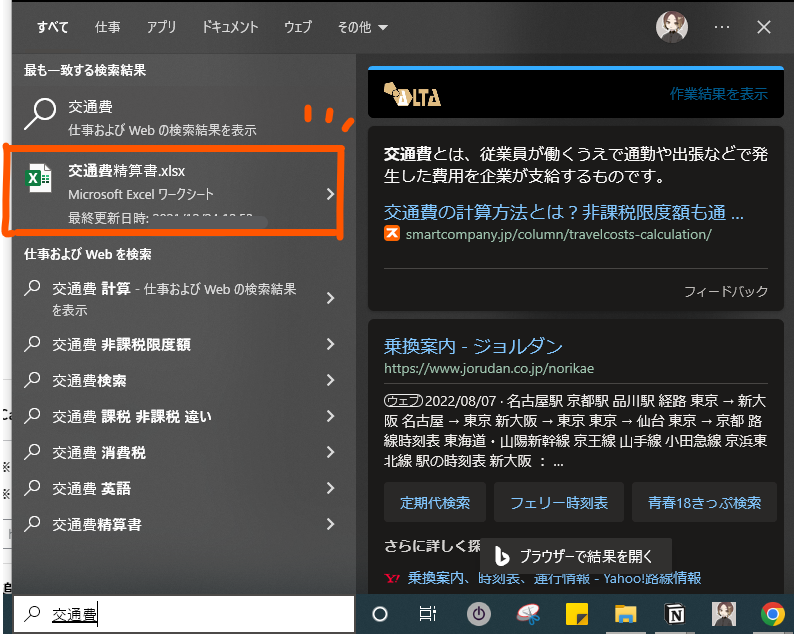
「会社のSharePoint全体を同じ優先度で検索範囲に含める必要はないけれど、よく使うフォルダとその中身には楽にアクセスしたい!」という筆者のわがまま要望も、この手法で叶えることが出来ました。
こういった日々使う操作の単純化が、結果的に生産性を上げることにもつながるかと思います。
皆さんもWindowsの検索機能をもっと自分用にアレンジして、時短&生産性アップに取り組んでみてはいかがでしょうか?
この記事が何かのお役に立てれば幸いです。
SharePoint、OneDrive及びMicrosoft365の導入に興味がわいた方は、よければ株式会社アルタまでご相談ください!
弊社はMicrosoftの認定パートナーであるため、Microsoft365の導入から活用段階までサポートが可能です。