私がテレワークを始めて、約2年になります。
(完全テレワークで、出社はほぼありません。
打ち合わせ、ミーティング、お客様へのご連絡もすべて自宅から行います。)
それを伝えると、
「えっ!?テレワークで仕事って本当にできるの!?」
このように驚かれることが、本当にたくさんあります。
でも、ありがたいことに弊社では実現できています。
「具体的にどうやって!?」と気になる企業様もいるかと思いますので、
本日は完全テレワーク社員である私が行っている仕事の流れをご紹介していきます。
———————————————————————————————————-
※私について
入社3年目
職種:ライター、マーケター
(文章や原稿の作成をするライティング業務や、
リスティング広告等各種ネット広告の運用管理・分析、
ホームページのアクセス解析、サイト改善のご提案といったマーケティング業務を行っています)
———————————————————————————————————–
勤怠はオンラインタイムボード(RPA)で管理
弊社の勤怠管理には、オンラインタイムボードを使用しています。
(※出退勤時にタイムボードに打刻すると、打刻時間を自動的に記録)
オンラインで他社員の勤怠状況も確認できますので、その日は誰がお休みか、
ということも一目で確認できます。
(お休みの人には必要最低限の連絡に控える、などの配慮ができます)
ちなみにこのオンラインタイムボードにはRPA(ロボティック・プロセス・オートメーション)を
活用しており、勤怠台帳への移行を自動で行ってくれるため、導入前よりも社内の業務負担が軽減しました。

打刻したら業務開始-Microsoft365の活用
私の仕事は、基本的にはパソコン一台で足りるので、
会社のノートPCを借りてすべての業務を行っています。
(特殊なツールを使う必要がある等、
どうしても社内PCを操作する必要がある場合にはリモートデスクトップを活用)
依頼された資料やレポートを作成
「自社広告の成果報告レポートを作って」
「ランディングページの原稿作って」
「ツールの使用方法マニュアルを作って」
など、あらゆる方面からあらゆる種類の資料・レポート作成依頼が来ますが、
基本はすべてMicrosoft365で対応可能です。
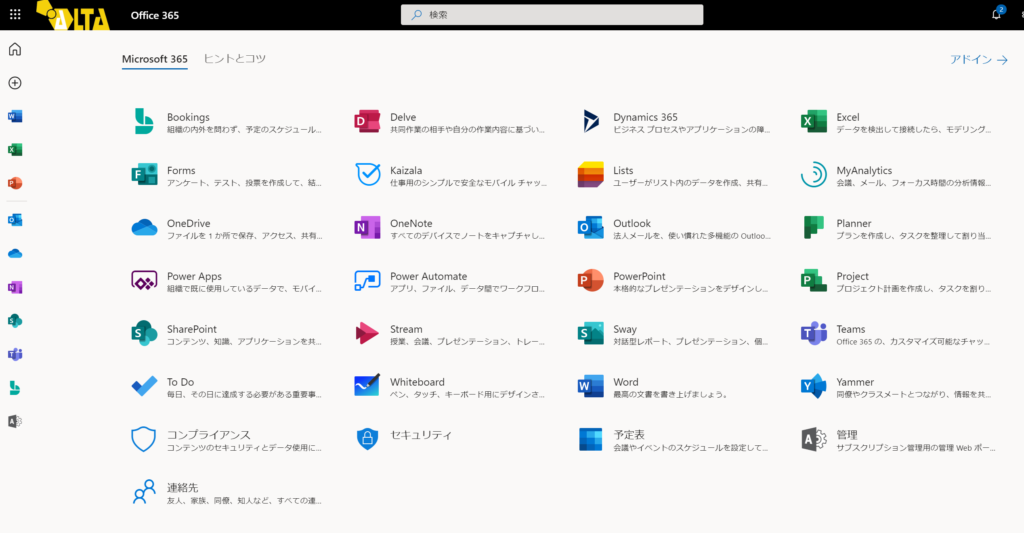
WordやExcel、PowerPointなどのツールが使用できるため、
これらを活用して資料やレポートを作成していきます。

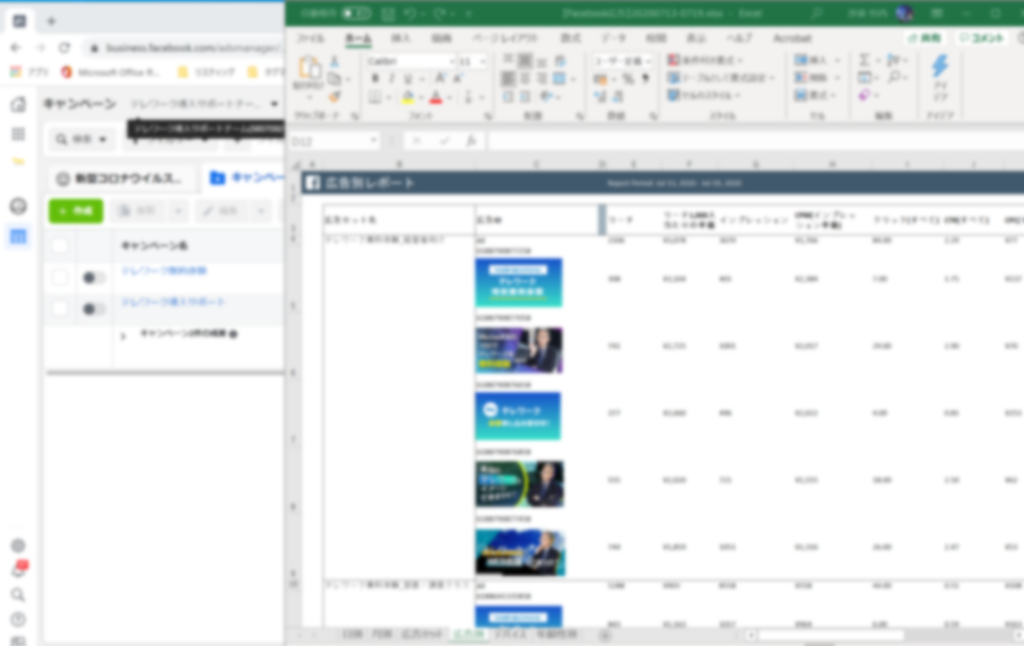
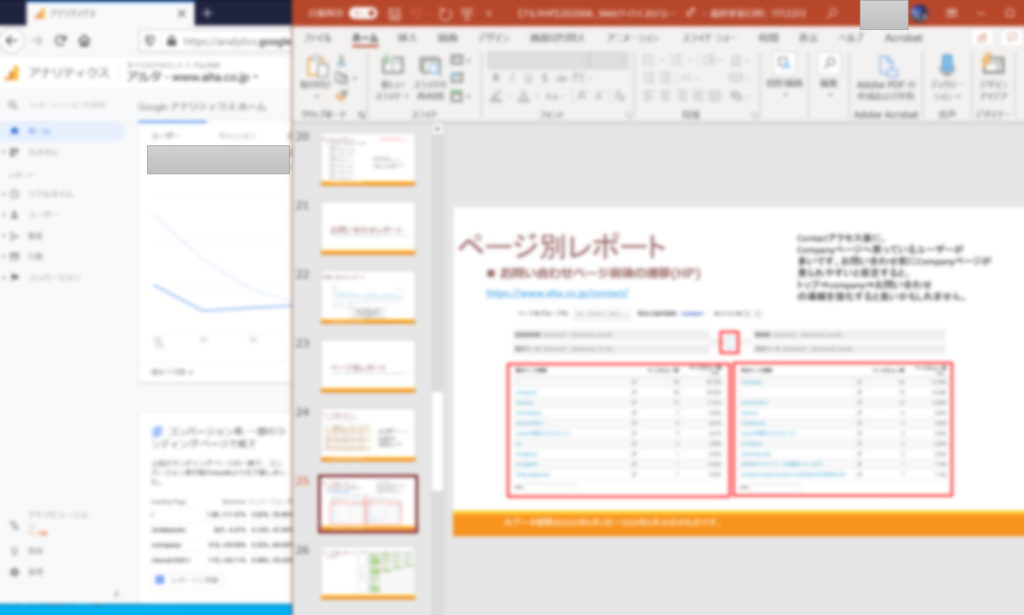
各ツールはブラウザ、デスクトップアプリどちらででも使用可能ですが、
個人的にはアプリの方が使いやすく、愛用しています。
「足りない情報が欲しい!」質問や情報共有に便利なTeamsチャット機能
「資料作成のために、もっと情報が欲しい……」
依頼者に迅速に確認を取らなければ、仕事が進められない!
タイムリーな返信が欲しい!
という場合には、Teamsというツールのチャット機能を使用します。
メールではいつ読んでもらえるか分からないため、急ぎの場合には不便です。
また、お客様との大事なメールの中に紛れることで、
どうしても見落とされてしまうリスクがあります。
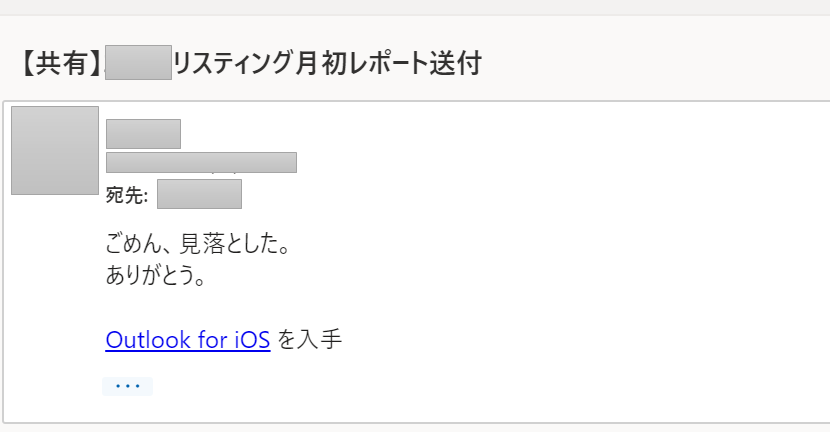
だからと言って電話では、相手が打ち合わせ中であったり、
どうしても多忙で手が離せない時には迷惑になってしまいますよね。
そんな時に、Teamsはとても便利なのです。
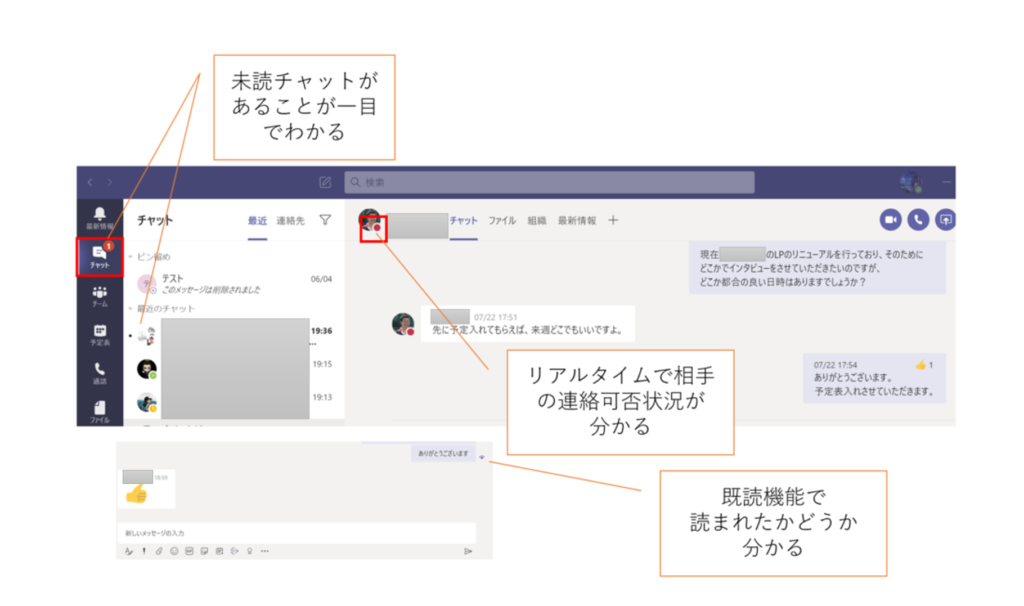
「既読になったけど、返信がないから忙しいのかも。後にしよう」
「あっ、まだ返信してなかった!」
「今なら連絡しても大丈夫そう、聞いてみよう」
など、相手の仕事の邪魔にならず、且つ返信漏れや確認漏れもなく
やりとりができますので、とても便利です。
作成資料はSharePointでデータ共有
作成した資料が、あとから必要になることもありますよね。
私も、
「あの資料どこにあったっけ?持ってる?」「もう一度送ってほしい」
と言われることが多々あります。
そんな時のためにも、作成したデータはいつでも確認できるよう、
しっかりと保管・管理しておくことが重要です。
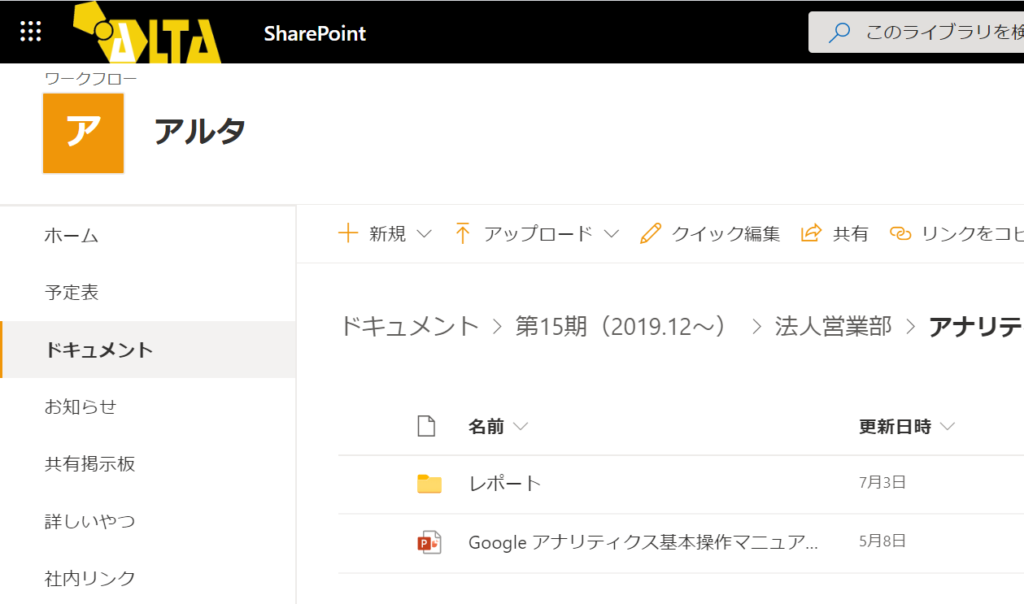
大切な資料は、すぐにSharePointへアップロード!
後からでもデータを簡単に探すことでき、紛失するリスクも大幅に減少します。
また、SharePointにあるデータは他の社員も閲覧できますので、
毎回自分で過去のデータを探し、送り直す必要はありません。
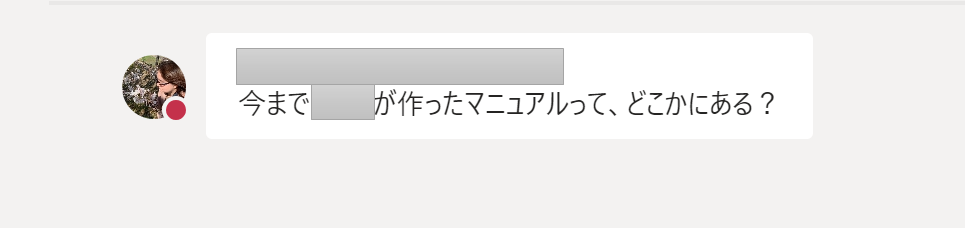
ああ、やっぱり…!
「SharePointの法人営業部のフォルダにあるよ」と伝えて、共有は完了です。
TeamsのWEB会議で社内ミーティング
案件についてのミーティングは、TeamsのWEB会議室で行います。
顔を見ながらのミーティングもできますし、
画面共有をして、資料やその人のマウス操作を見ながら話もできます。
また、他のツールを使って、全員で共有作業をしながらミーティングを進めることも可能です。
(以下は「figma」というツールを使用し、参加者がそれぞれの意見を付箋に書き出して意見交換を行ったもの)
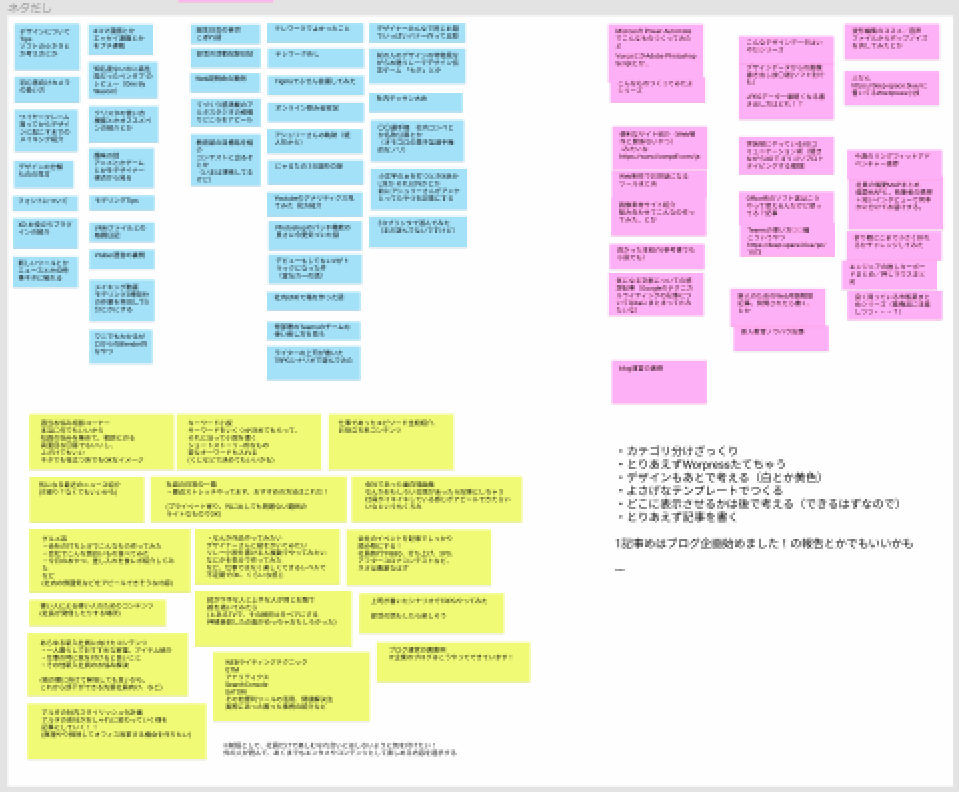
WEB会議であれば社内勤務の社員も、各階の各席で遠隔参加できますので、
毎度打ち合わせのたびに違う会議室へ移動する必要がありません。
OneNoteで議事録を取る
会議やミーティングに議事録は必要不可欠。
私はOneNoteを使って、案件ごとに毎回議事録を取ります。
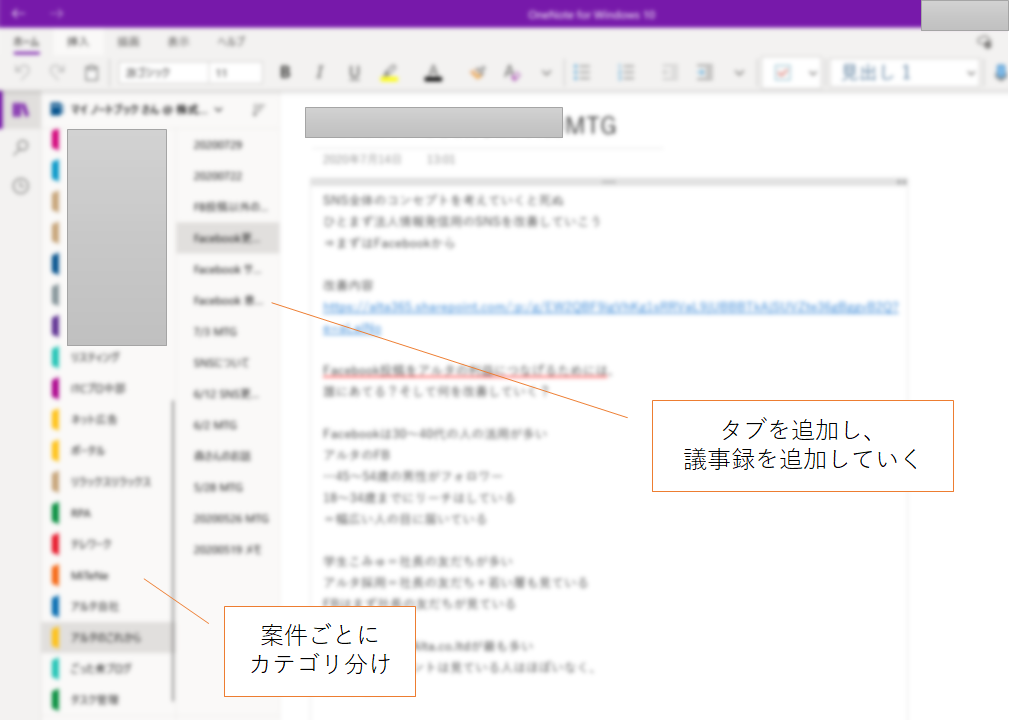
こうしておくと、あとからでも過去の会議でどのような話をしたかや、
どのような経緯があったかなど、全体の流れもまとめて確認ができます。
自分のタスクを忘れてしまった、前にどんな話をしたか忘れてしまった、
議事録をなくした、といったミスも防げるため、とても重宝しています。
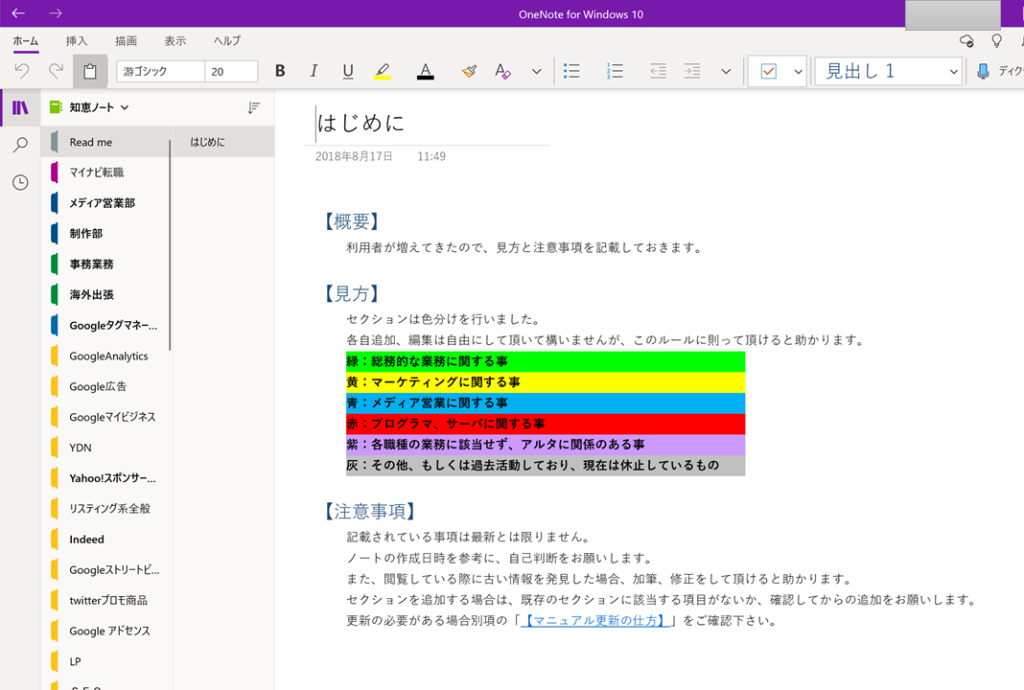
ちなみに、弊社で活用しているマニュアルもOneNoteです。
社員全員が自由に閲覧・編集できるため、
「便利なツールを見つけたから、共有しておこう」
「この業務はこうすると効率化できるよ!」
「こういう時には、このように対応しよう」
など、各自が手に入れた知識やノウハウを思い思いに書き溜めています。
困った時には、このマニュアルを見れば解決することも。
Outlookで次のWEB会議の予定を入れる
「さて、次回のミーティングはいつにしようかな?
いつならメンバー全員が空いているだろう?」
大人数の会議の場合、1人ひとりに予定を確認していくと、とても大変です。
弊社ではOutlook予定表を使用しているため、他メンバーの予定表を見て
全員が空いた時間を確認し、そのまま会議の予定を入れられます。
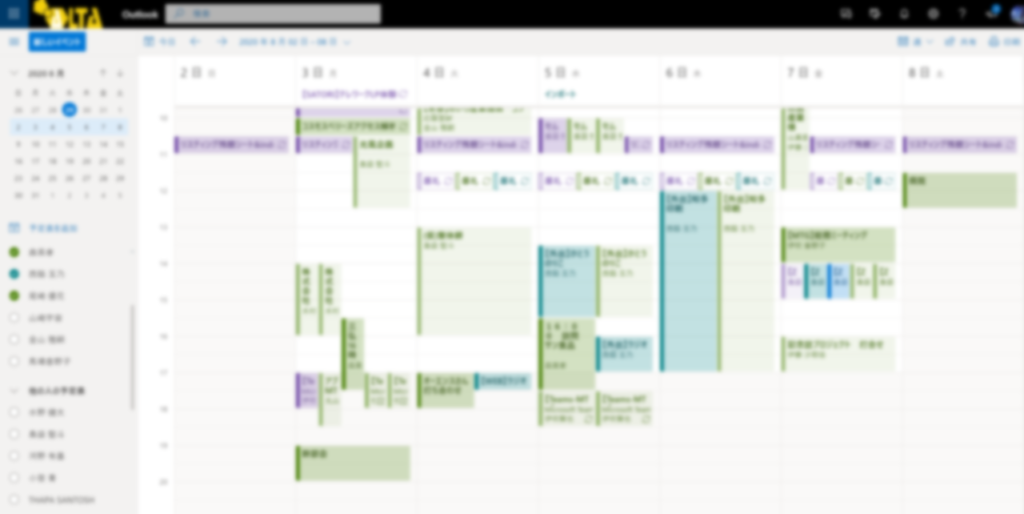
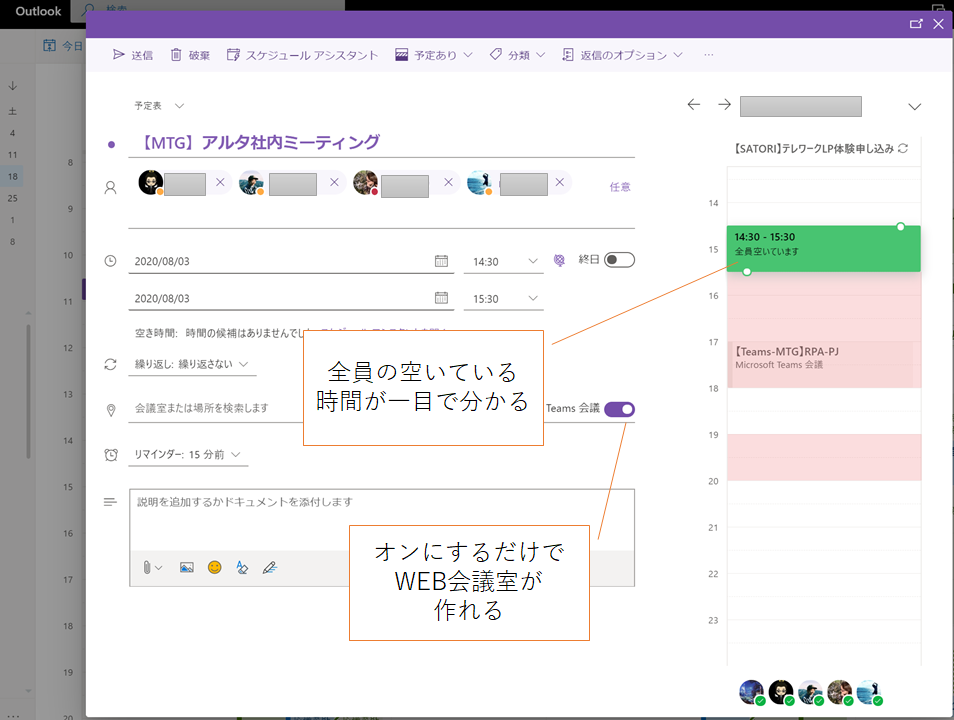
Outlookメールで日報作成、1日の業務を報告
業務が終わったら、Outlookメールで日報を作成します。
弊社では、毎日上層部宛てに
・その日の案件、業務内容
・各業務にかかった時間
・明日の予定
・未消化タスク
・所感
・本日の嬉しかったこと
を報告します。
日報は必ず上層部が目を通していますので、
伝えたいことや進捗の共有、相談などがあればここに記入しておくことで、
対応してくれます。
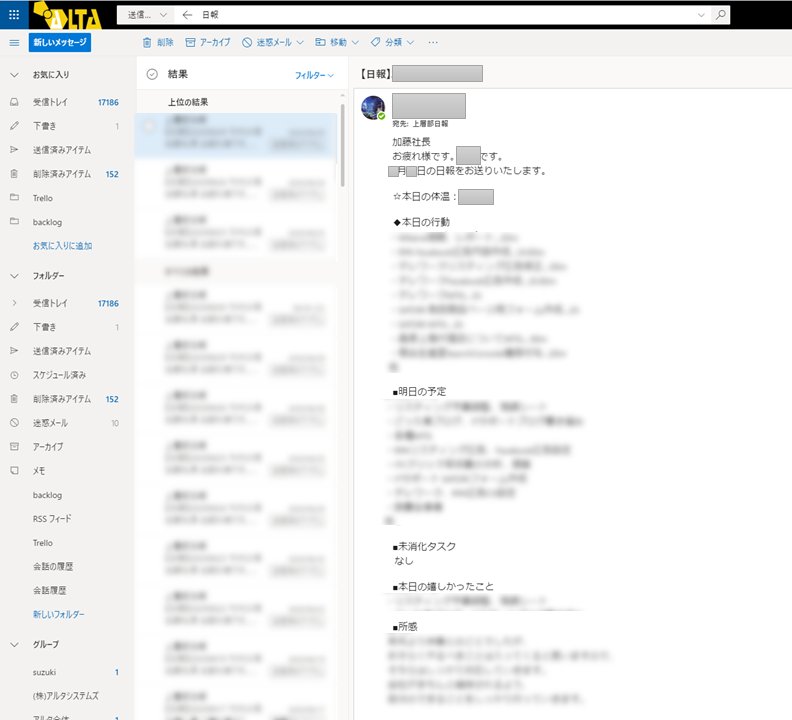
タイムボードに打刻して退勤
出勤時同様、タイムボードに打刻して退勤完了です。
テレワークは”貴社に合った方法”でなければ、まず失敗します
テレワークを導入する際に注意すべき点として、
「とりあえず必要なツールを揃えれば良い」という考え方は、大きな誤りです。
例えば今回私がご紹介したツールを貴社が導入したとしても、
確実に弊社と同じだけの成果が期待できるとは限りません。
なぜなら弊社と貴社では、
「事業内容や会社の状況、抱える課題、目的など、何もかもが違うから」です。
貴社の状況に応じたツールを、貴社の予算の範囲内で検討し、
且つ貴社の目的達成のための施策を基に実行していかなければ、
「導入したけれど、予算的に継続が厳しい」
「テレワークを始めて生産性が落ちてしまった」
「テレワークを始めた意味がなかった、無駄になってしまった」
という、様々な失敗を招いてしまいます。
テレワーク導入成功のためのご相談、
アルタテレワーク無料体験申込はこちら
弊社では、これまでの経験とノウハウを活かし、
テレワークに関するご相談を承っております。
各種機器やライセンスの販売はもちろん、
貴社の課題ややりたいことをヒアリングした上で、
目的達成、課題解決のための施策のご提案も致しますので、
まずはお気軽にご相談ください。
また、弊社テレワークへの無料体験申込も受け付けております。
「テレワークがどんなものか、まずは体験してみたい」
「テレワーク導入が成功した会社からヒントを得たい」
といった企業様は、ぜひこの機会にお申し込みください。
(まだ具体的にツールの導入は検討していないけれど、
とりあえず体験してみたい、という方も大歓迎です)
お問い合わせ・お申し込みはこちら

———————————————
【取扱商品】
・テレワーク導入サポート
・ハードウェア販売
・Microsoft365 ライセンス販売
・ZOOMライセンス販売
等
———————————————


